Для того щоб налаштувати VPN-підключення в Windows 10 знайдіть в нижньому правому куті екрану значок монітора

Наведіть на нього курсор та натисніть на ньому правою кнопкою миші, в контекстному меню виберіть пункт "Центр керування мережами та загальним доступом"

Далі у вікні, натисніть на напис "Налаштування нового підключення або мережі"
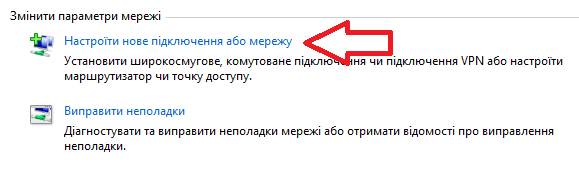
У наступному вікні виберіть пункт "Підключення до робочого місця" і натисніть на кнопку "Далі"
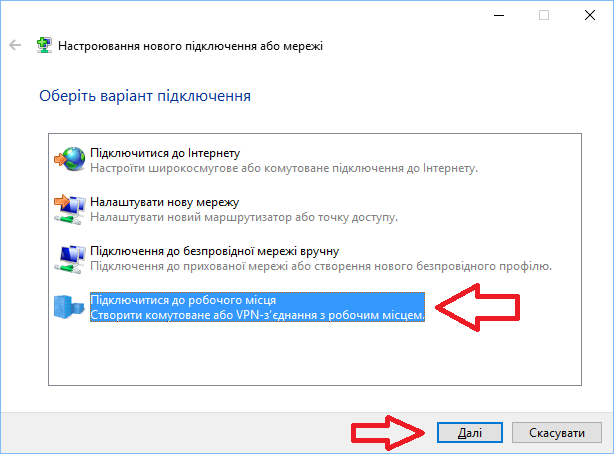
У наступному вікні на питання "Яким чином підключаться?" виберіть пункт "Використовувати моє підключення (VPN)"
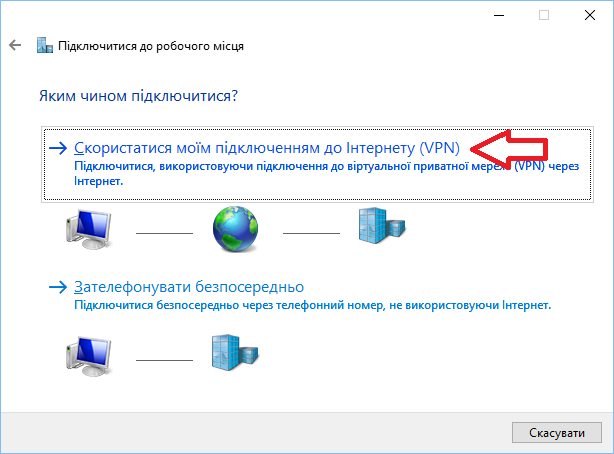
Далі у вікні навпроти напису "Адреси в інтернеті" введіть адресу VPN-сервера "vpn.kntv.local" (без лапок). На проти напису "Ім'я месця призанчення" можете залишити напис "VPN-підключення" або змінити її на свою назву. Наприклад CATV-Internet.
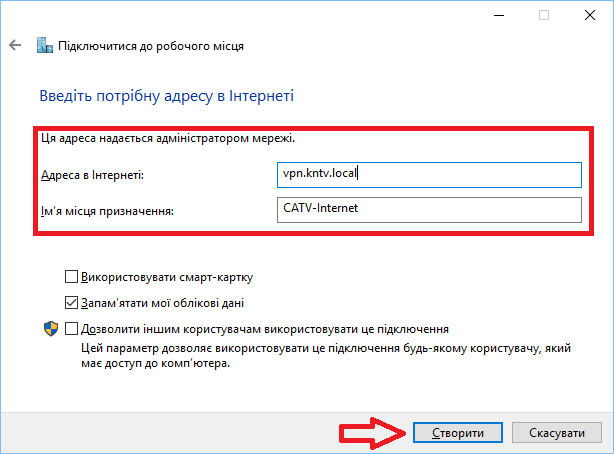
Примітка: в адресі сервера слово "local" пишеться через букву "C", а не букву "K"
І натисніть на кнопку "Створити"
Після цього у вікні "Центру керування мережами та загальним доступом" з лівого боку натисніть на напис "Зміна параметрів адаптера"
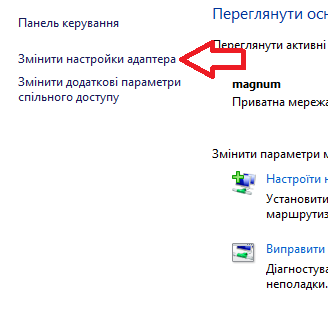
У вікні, знайдіть створене вами VPN-підключення (якщо ви не змінювали його назви, то за замовчуванням воно буде мати назву "Підключення VPN")
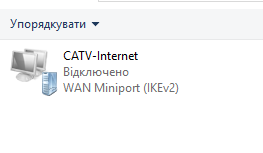
Натисніть на ньому правою кнопкою миші. У контекстному меню виберіть пункт "Створити ярлик"
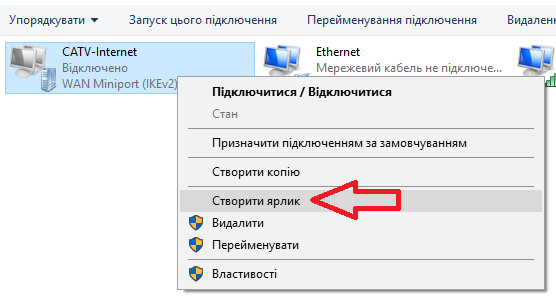
У вікні попередження про неможливість створити ярлик, натисніть на кнопку "Так" для того, що б помістити ярлик на "Робочий стіл"
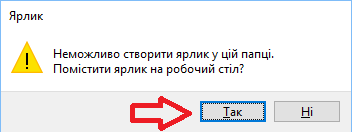
Далі знову натисніть на вашому VPN-підключення правою кнопкою миші, і в контекстному меню виберіть пунк "Властивості"
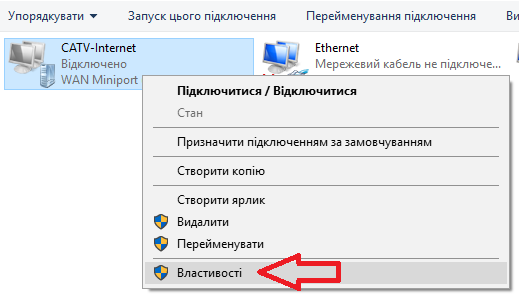
У вікні, перейдіть на вкладку "Безпека" і під написом "Тип VPN" виберіть пункт "Тунельний протокол точка-точка PPTP"
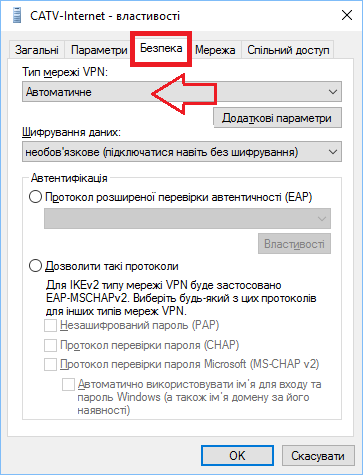
Далі встановіть вказівник навпроти напису "Дозволити наступні протоколи" та встановіть галочку навпроти напису "Протокол перевірки пароля (CHAP)", а навпроти напису "Протокол перевірки пароля Microsoft (MS-CHAP v2)" навпаки зніміть її.
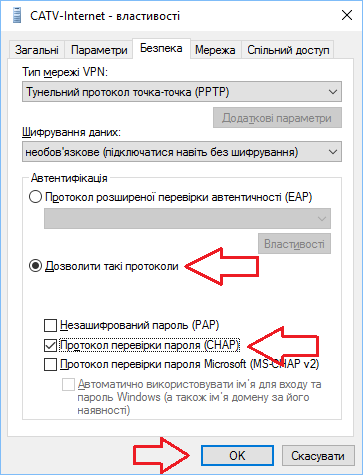
І натисніть на кнопку "ОК"
У вікні попередження натисніть на кнопку "Так"
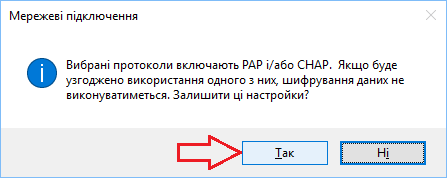
Тепер закрийте всі вікна і на робочому столі на ярлику VPN-підключення натисніть двічі лівою кнопкою мишки, далі у вікні виберіть ваше VPN-підключення та натисніть на кнопку "Підключити"
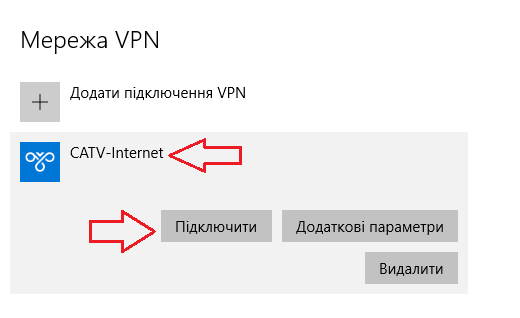
Після декількох секунд з'явиться вікно із запитом імені користувача (логіном) та пароля. Введіть їх у відповідні поля
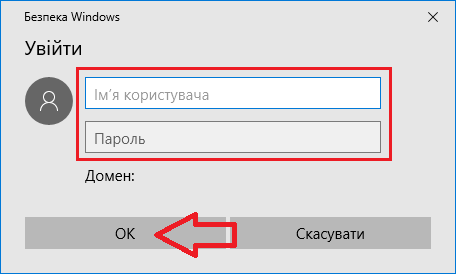
І натисніть на кнопку "ОК"
За умов, що всі дії були виконані правильно, ви автоматично будете підключені до мережі Інтернет.



 Зурбаган
Зурбаган

