Додавання E-mail адреси в особистому кабінеті
Щоб додати e-mail та мати можливість отримувати сповіщення про стан вашого балансу для початку потрібно увійти до особистого кабінету.
Для цього відкрийте браузер (це програма через яку ви переглядаєте сайти, такими програмами є: Opera, Mozilla Firefox, Chrome, Internet Explorer, Microsoft Edge) і в адресному рядку введіть адресу особистого кабінету: stat.kntv.sumy.ua або stat.kntv.local

Після чого на сторінці форми авторизації "ВХІД В ОСОБИСТИЙ КАБІНЕТ"
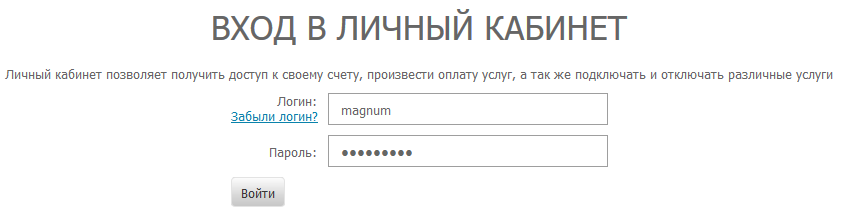
У відповідні поля "Логін" та "Пароль" введіть ваші облікові дані які знаходяться зі зворотнього боку договору виданого вам при підключенні.

Примітка: Логін це і є Користувач, вводити потрібно як у договорі маленькими англійськими літерами, без пробілів та крапок, в місці де стоїть пробіл ставиться нижнє підкреслювання.
Далі на сторінці з лівого боку натисніть на напис "Профіль"
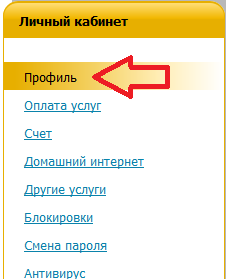
Потім на сторінці профілю натисніть на напис "Додати" навпроти напису "E-mail"
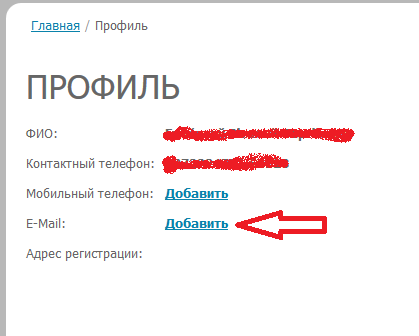
На сторінці, введіть адресу вашої електронної пошти в поле для введення навпроти напису "Email адреса"
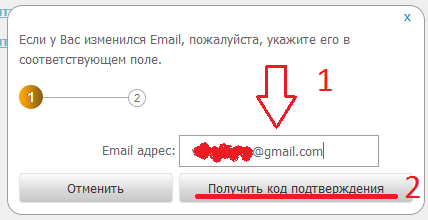
І натисніть на кнопку "Отримати код підтвердження".
На вказану вами e-mail адресу буде висланий лист з кодом підтвердження

Примітка: якщо лист ще не надійшов, то зачекайте ще трішки, зазвичай повідомлення надходять протягом 15-20 хвилин, або ж перевірте папку "Спам" вашої поштової адреси, деякі поштові сервіси можуть позначати його як небажаний.
Важливо: Якщо лист був позначений як спам вашим поштовим сервісом, то обов'язково додайте його в довірені, щоб в подальшому без труднощів отримувати сповіщення про стан вашого рахунку. Про те, як додати адресу в довірені, скористайтеся інструкціями вашого поштового сервісу!
Отриманий код введіть в поле для введення навпроти напису "Код підтвердження"
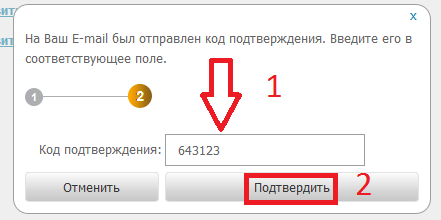
І натисніть на кнопку "Підтвердити".
Додавання номера мобільного телефону в особистому кабінеті
Щоб додати номер мобільного телефону для отримання повідомлень зайдіть на сторінку "Профілю" (про те, як це зробити було написано вище), потім натисніть на напис "Додати" навпроти напису "Мобільний телефон"
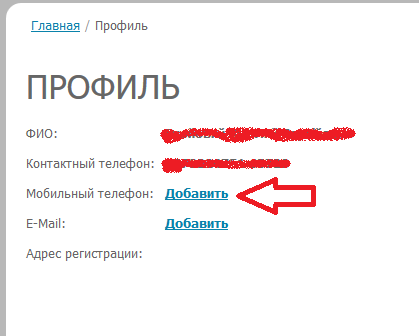
На сторінці, введіть номер вашого мобільного телефону
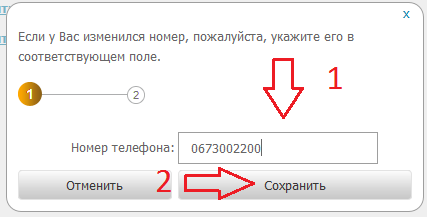
І натисніть на кнопку "Зберегти"
Примітка: сповіщення про стан балансу знаходиться в режимі тестування, тому не завжди може працювати.
Вибір способу сповіщення про стан балансу
Щоб вибрати потрібний спосіб сповіщення, в особистому кабінеті з лівого боку натисніть на напис "Повідомлення"
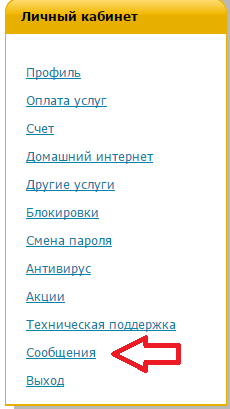
Далі на сторінці натисніть на напис "Сповіщення"
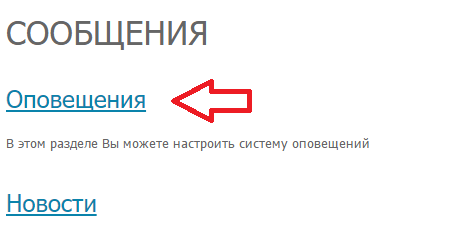
На сторінці ви можете підтвердити ваш e-mail або номер мобільного телефону, якщо ви не зробили цього раніш при додаванні
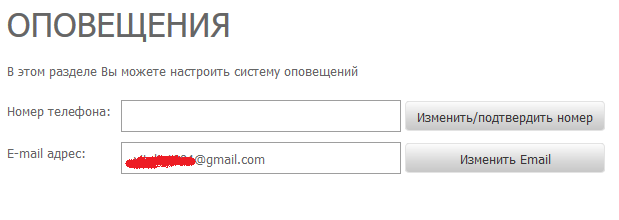
На цій же сторінці нижче виберіть один або кілька пунктів про які система повинна буде вас повідомляти, встановивши галочки навпроти потрібних вам пунктів в колонці "SMS" чи "Email"
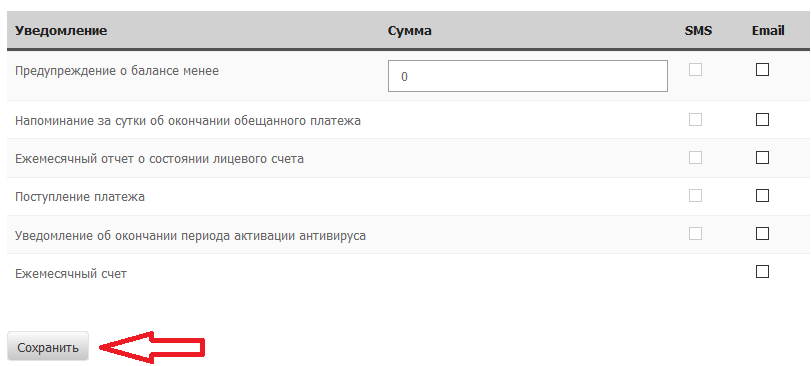
І натисніть на кнопку "Зберегти".
Після цього система буде надсилати вам сповіщення по зазначеним критеріям.
Для того щоб налаштувати VPN-підключення в Windows 10 знайдіть в нижньому правому куті екрану значок монітора

Наведіть на нього курсор та натисніть на ньому правою кнопкою миші, в контекстному меню виберіть пункт "Центр керування мережами та загальним доступом"

Далі у вікні, натисніть на напис "Налаштування нового підключення або мережі"
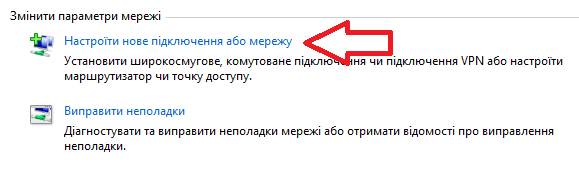
У наступному вікні виберіть пункт "Підключення до робочого місця" і натисніть на кнопку "Далі"
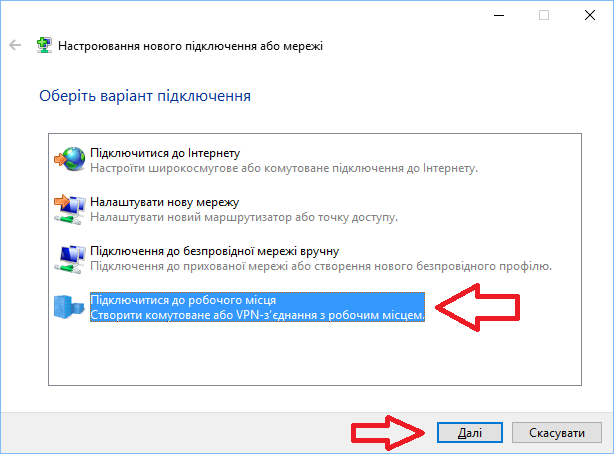
У наступному вікні на питання "Яким чином підключаться?" виберіть пункт "Використовувати моє підключення (VPN)"
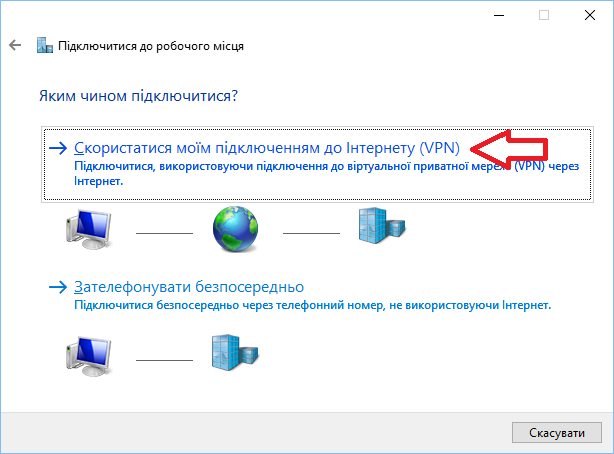
Далі у вікні навпроти напису "Адреси в інтернеті" введіть адресу VPN-сервера "vpn.kntv.local" (без лапок). На проти напису "Ім'я месця призанчення" можете залишити напис "VPN-підключення" або змінити її на свою назву. Наприклад CATV-Internet.
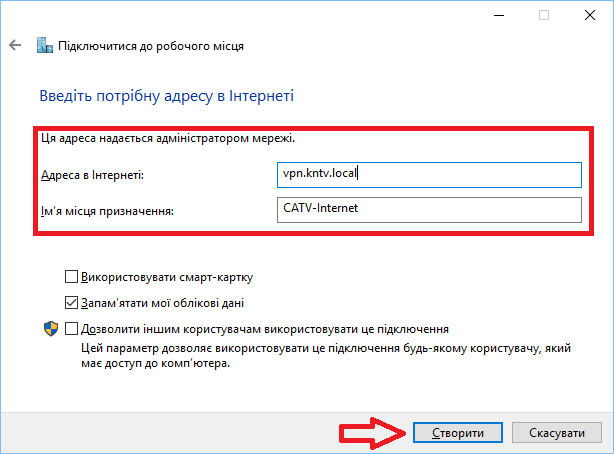
Примітка: в адресі сервера слово "local" пишеться через букву "C", а не букву "K"
І натисніть на кнопку "Створити"
Після цього у вікні "Центру керування мережами та загальним доступом" з лівого боку натисніть на напис "Зміна параметрів адаптера"
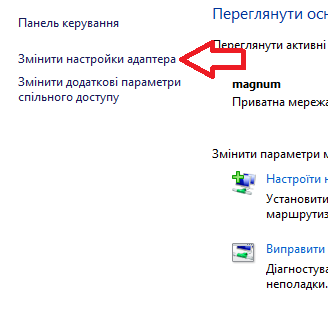
У вікні, знайдіть створене вами VPN-підключення (якщо ви не змінювали його назви, то за замовчуванням воно буде мати назву "Підключення VPN")
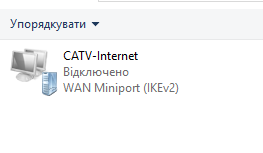
Натисніть на ньому правою кнопкою миші. У контекстному меню виберіть пункт "Створити ярлик"
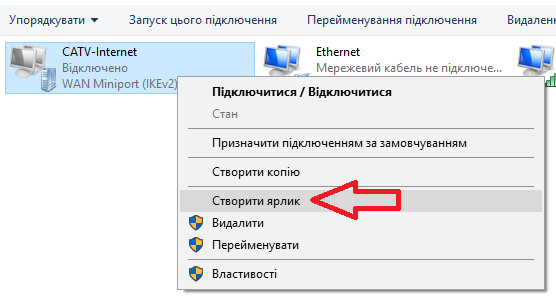
У вікні попередження про неможливість створити ярлик, натисніть на кнопку "Так" для того, що б помістити ярлик на "Робочий стіл"
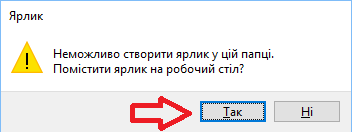
Далі знову натисніть на вашому VPN-підключення правою кнопкою миші, і в контекстному меню виберіть пунк "Властивості"
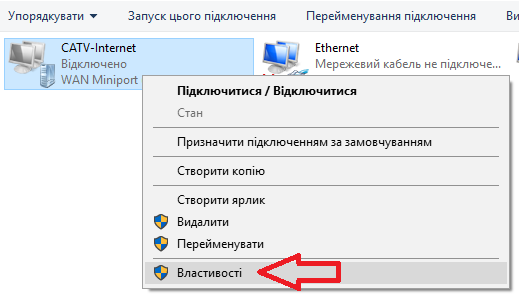
У вікні, перейдіть на вкладку "Безпека" і під написом "Тип VPN" виберіть пункт "Тунельний протокол точка-точка PPTP"
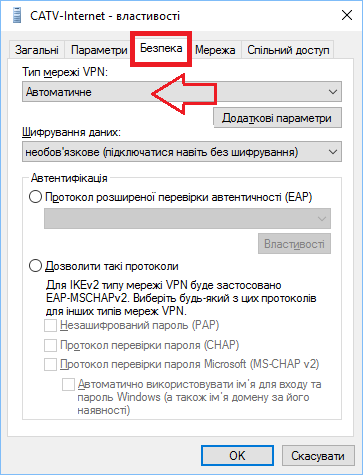
Далі встановіть вказівник навпроти напису "Дозволити наступні протоколи" та встановіть галочку навпроти напису "Протокол перевірки пароля (CHAP)", а навпроти напису "Протокол перевірки пароля Microsoft (MS-CHAP v2)" навпаки зніміть її.
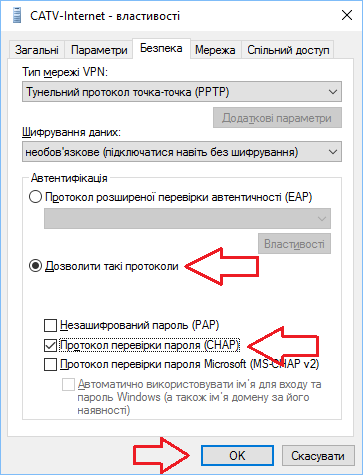
І натисніть на кнопку "ОК"
У вікні попередження натисніть на кнопку "Так"
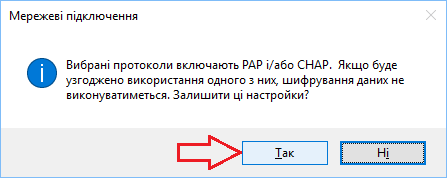
Тепер закрийте всі вікна і на робочому столі на ярлику VPN-підключення натисніть двічі лівою кнопкою мишки, далі у вікні виберіть ваше VPN-підключення та натисніть на кнопку "Підключити"
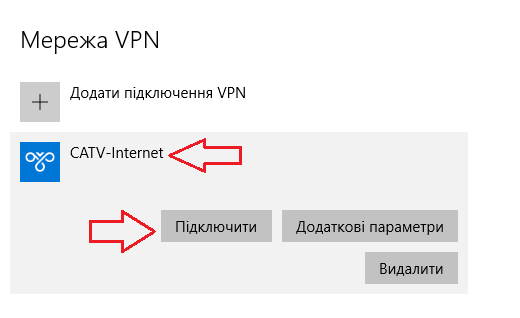
Після декількох секунд з'явиться вікно із запитом імені користувача (логіном) та пароля. Введіть їх у відповідні поля
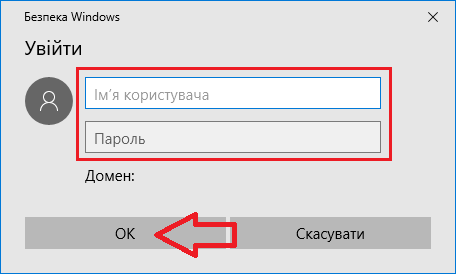
І натисніть на кнопку "ОК"
За умов, що всі дії були виконані правильно, ви автоматично будете підключені до мережі Інтернет.
Увага: перед тим як налаштовувати роутер переконайтесь, що ваш роутер має останню версію програмного забезпечення з сайту виробника. Про те як оновити або подивитися версію программного забезпечення вашого роутера, прочитайте інструкцію до нього або зверніться в службу техніченской підтримки виробника.
Для того щоб налаштувати роутер, потрібно зайти в його адмін панель.
Для цього в адресному рядку браузера (Opera, Mozilla Firefox, Chrome, Internet Explorer, Microsoft Edge) наберіть адресу "192.168.1.1" або "192.168.0.1" (без лапок):
У вікні, ввести логін і пароль (за замовчуванням вони admin / admin).
Після того як ви потрапите в адмін панель, спочатку налаштуємо вашу Wi-Fi мережу.
Для цього в лівій частині в навігаційному меню виберіть "Wireless" - "Wireless Settings":
У полі для вводу "SSID" введіть довільне ім'я вашої бездротової мережі (наприклад: moy_dom)
В меню "Region" виберіть регіон "Ukraine"
Все інше можете залишити як є і натиснути на кнопку "Save". Після її натискання з'явиться попередження, що всі налаштування вступлять в силу після перезавантаження:
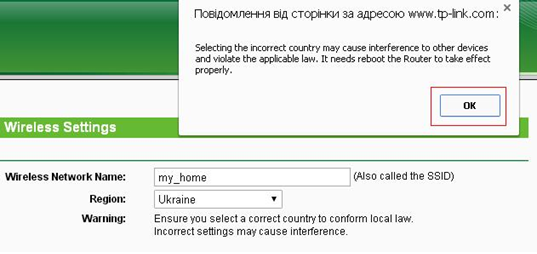
Для того що б перезавантажити роутер потрібно натиснути з лівого боку в меню "System Tools" - "Reboot":
На сторінці, натиснути на кнопку "Reboot", після її натискання вас запитають, чи дійсно ви бажаєте перезавантажити роутер:
Вам потрібно погодитись з цим та натиснути на кнопку "OK".
Після чого протягом хвилини пристрій буде перезавантажений і знову ввімкнено.
Потім потрібно встановити пароль бездротової мережі, щоб ніхто крім вас або тих людей, кому Ви надасте доступ до вашої бездротової мережі, не мав змоги нею користуватись без вашого відома!!!
Для цього в лівій частині в навігаційному меню виберіть "Wireless" - "Wireless Security":
На сторінці, спустіться вниз і встановіть перемикач навпроти "WPA-PSK / WPA2-PSK" і встановіть параметри як на картинці нижче:
В поле "PSK Password" введіть пароль не менше 8 символів!!! І натисніть на кнопку "Save". Знову з'явиться попередження, що зміни вступлять в силу після перезавантаження роутера, для цього потрібно ще раз виконати процедуру з перезавантаження роутера, як було зазначено вище!
Після закінчення налаштування під'єднайте кабель інтернету до синьго гнізда роутера, зачекайте 1 годину, перезавантажте роутер (вимкніть і знову увімкніть його в розетку). Після чого перевірте роботу інтернету.
Корисне посилання: http://www.tp-link.com/en/support/emulators/
Додавання E-mail адреси в особистому кабінеті
Щоб додати e-mail та мати можливість отримувати сповіщення про стан вашого балансу для початку потрібно увійти до особистого кабінету.
Для цього відкрийте браузер (це програма через яку ви переглядаєте сайти, такими програмами є: Opera, Mozilla Firefox, Chrome, Internet Explorer, Microsoft Edge) і в адресному рядку введіть адресу особистого кабінету: stat.kntv.sumy.ua або stat.kntv.local

Після чого на сторінці форми авторизації "ВХІД В ОСОБИСТИЙ КАБІНЕТ"
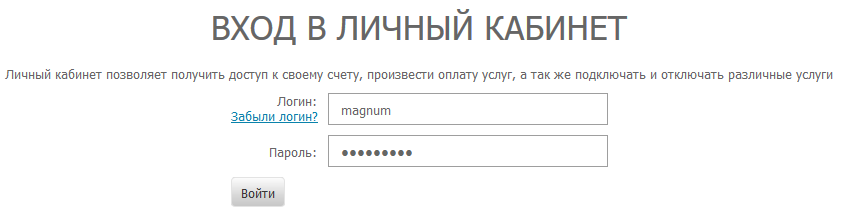
У відповідні поля "Логін" та "Пароль" введіть ваші облікові дані які знаходяться зі зворотнього боку договору виданого вам при підключенні.

Примітка: Логін це і є Користувач, вводити потрібно як у договорі маленькими англійськими літерами, без пробілів та крапок, в місці де стоїть пробіл ставиться нижнє підкреслювання.
Далі на сторінці з лівого боку натисніть на напис "Профіль"
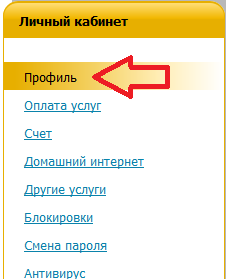
Потім на сторінці профілю натисніть на напис "Додати" навпроти напису "E-mail"
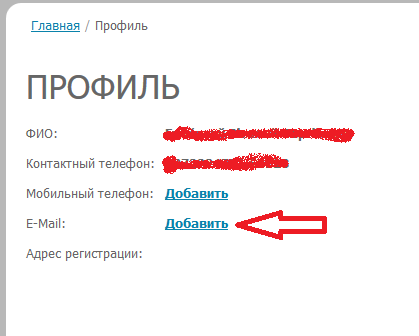
На сторінці, введіть адресу вашої електронної пошти в поле для введення навпроти напису "Email адреса"
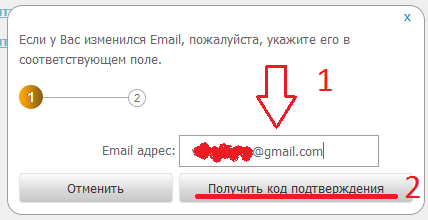
І натисніть на кнопку "Отримати код підтвердження".
На вказану вами e-mail адресу буде висланий лист з кодом підтвердження

Примітка: якщо лист ще не надійшов, то зачекайте ще трішки, зазвичай повідомлення надходять протягом 15-20 хвилин, або ж перевірте папку "Спам" вашої поштової адреси, деякі поштові сервіси можуть позначати його як небажаний.
Важливо: Якщо лист був позначений як спам вашим поштовим сервісом, то обов'язково додайте його в довірені, щоб в подальшому без труднощів отримувати сповіщення про стан вашого рахунку. Про те, як додати адресу в довірені, скористайтеся інструкціями вашого поштового сервісу!
Отриманий код введіть в поле для введення навпроти напису "Код підтвердження"
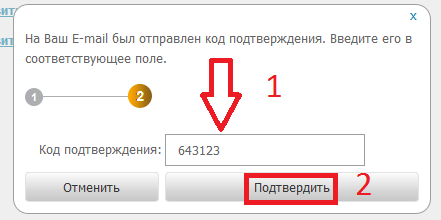
І натисніть на кнопку "Підтвердити".
Додавання номера мобільного телефону в особистому кабінеті
Щоб додати номер мобільного телефону для отримання повідомлень зайдіть на сторінку "Профілю" (про те, як це зробити було написано вище), потім натисніть на напис "Додати" навпроти напису "Мобільний телефон"
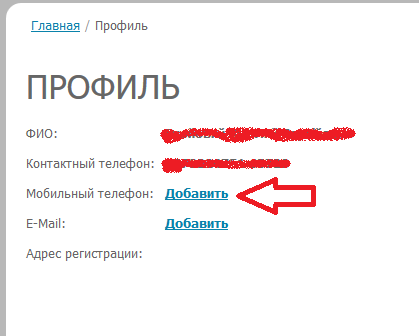
На сторінці, введіть номер вашого мобільного телефону
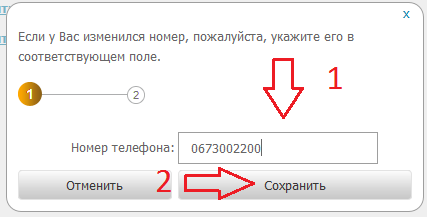
І натисніть на кнопку "Зберегти"
Примітка: сповіщення про стан балансу знаходиться в режимі тестування, тому не завжди може працювати.
Вибір способу сповіщення про стан балансу
Щоб вибрати потрібний спосіб сповіщення, в особистому кабінеті з лівого боку натисніть на напис "Повідомлення"
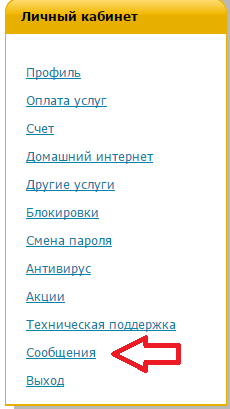
Далі на сторінці натисніть на напис "Сповіщення"
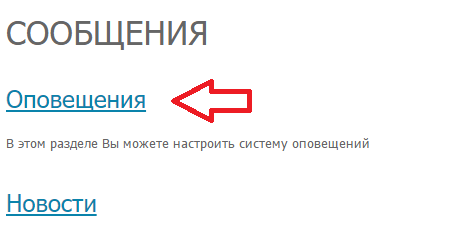
На сторінці ви можете підтвердити ваш e-mail або номер мобільного телефону, якщо ви не зробили цього раніш при додаванні
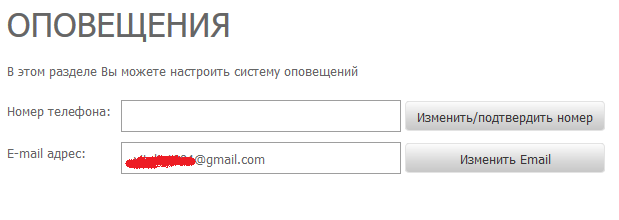
На цій же сторінці нижче виберіть один або кілька пунктів про які система повинна буде вас повідомляти, встановивши галочки навпроти потрібних вам пунктів в колонці "SMS" чи "Email"
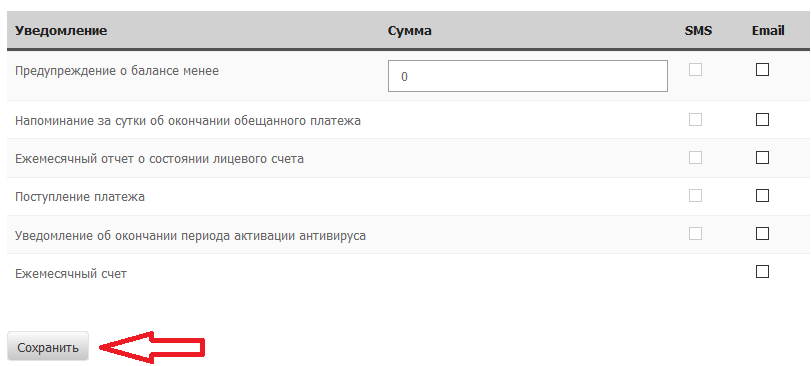
І натисніть на кнопку "Зберегти".
Після цього система буде надсилати вам сповіщення по зазначеним критеріям.
Для того щоб налаштувати VPN-підключення в Windows 10 знайдіть в нижньому правому куті екрану значок монітора

Наведіть на нього курсор та натисніть на ньому правою кнопкою миші, в контекстному меню виберіть пункт "Центр керування мережами та загальним доступом"

Далі у вікні, натисніть на напис "Налаштування нового підключення або мережі"
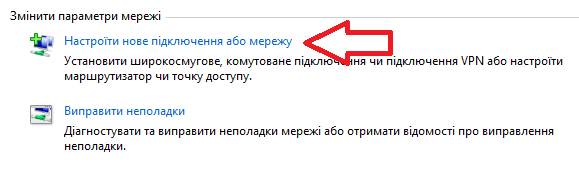
У наступному вікні виберіть пункт "Підключення до робочого місця" і натисніть на кнопку "Далі"
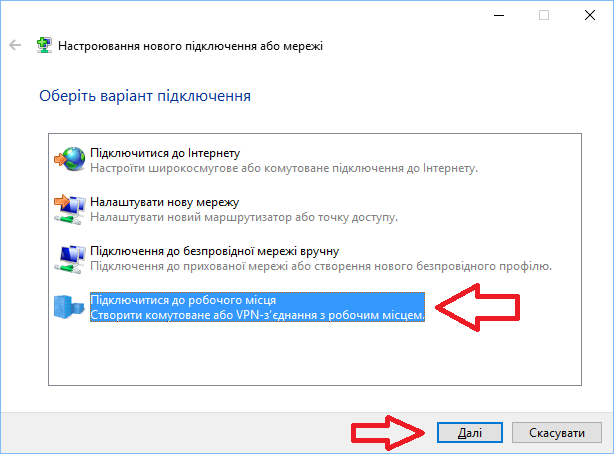
У наступному вікні на питання "Яким чином підключаться?" виберіть пункт "Використовувати моє підключення (VPN)"
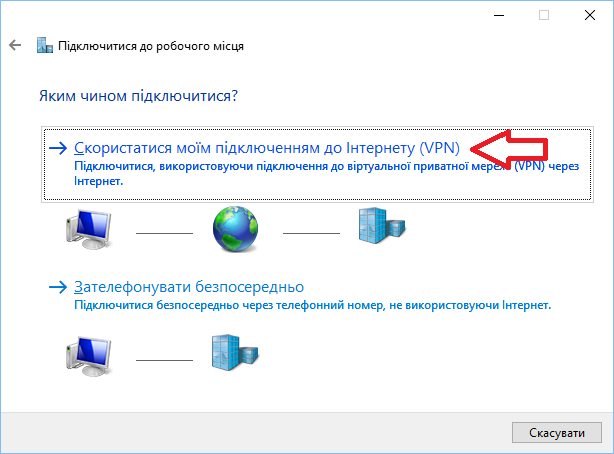
Далі у вікні навпроти напису "Адреси в інтернеті" введіть адресу VPN-сервера "vpn.kntv.local" (без лапок). На проти напису "Ім'я месця призанчення" можете залишити напис "VPN-підключення" або змінити її на свою назву. Наприклад CATV-Internet.
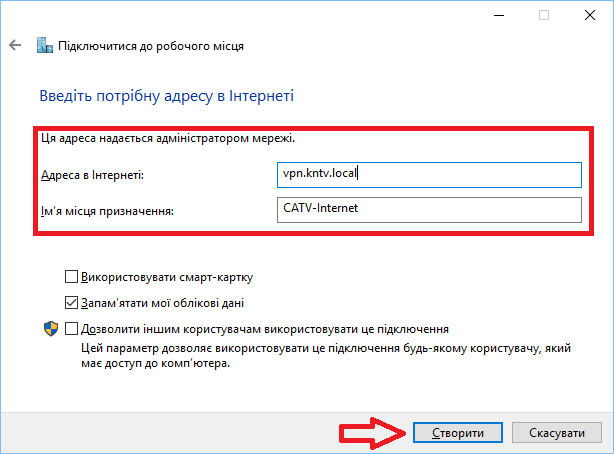
Примітка: в адресі сервера слово "local" пишеться через букву "C", а не букву "K"
І натисніть на кнопку "Створити"
Після цього у вікні "Центру керування мережами та загальним доступом" з лівого боку натисніть на напис "Зміна параметрів адаптера"
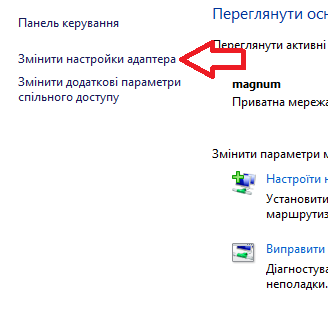
У вікні, знайдіть створене вами VPN-підключення (якщо ви не змінювали його назви, то за замовчуванням воно буде мати назву "Підключення VPN")
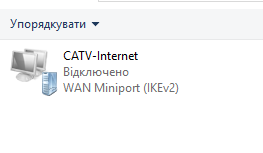
Натисніть на ньому правою кнопкою миші. У контекстному меню виберіть пункт "Створити ярлик"
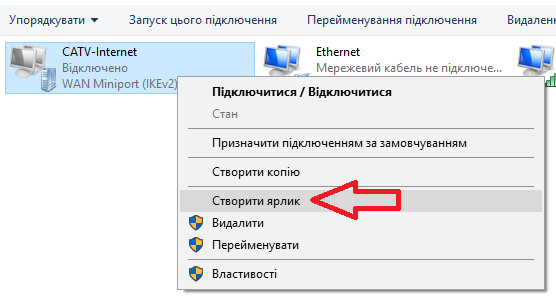
У вікні попередження про неможливість створити ярлик, натисніть на кнопку "Так" для того, що б помістити ярлик на "Робочий стіл"
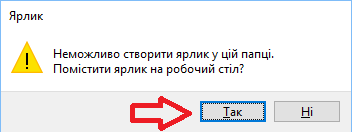
Далі знову натисніть на вашому VPN-підключення правою кнопкою миші, і в контекстному меню виберіть пунк "Властивості"
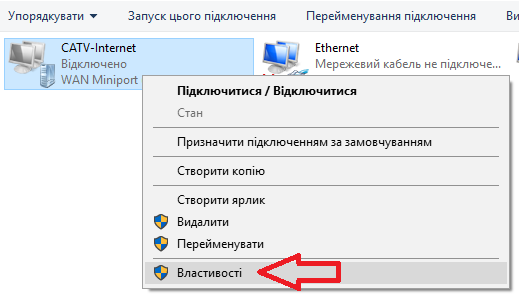
У вікні, перейдіть на вкладку "Безпека" і під написом "Тип VPN" виберіть пункт "Тунельний протокол точка-точка PPTP"
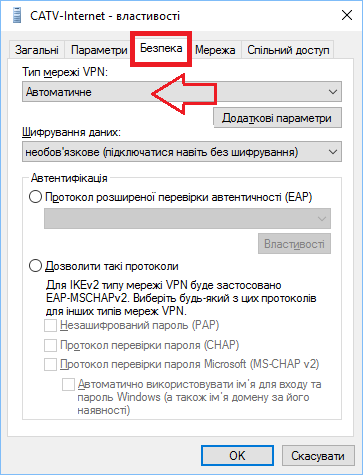
Далі встановіть вказівник навпроти напису "Дозволити наступні протоколи" та встановіть галочку навпроти напису "Протокол перевірки пароля (CHAP)", а навпроти напису "Протокол перевірки пароля Microsoft (MS-CHAP v2)" навпаки зніміть її.
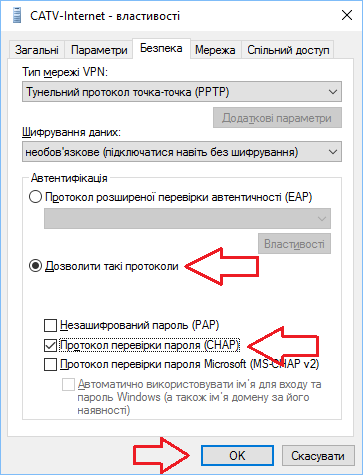
І натисніть на кнопку "ОК"
У вікні попередження натисніть на кнопку "Так"
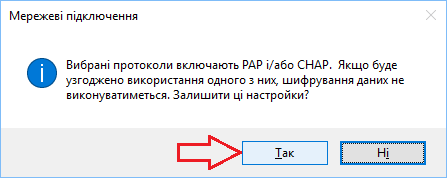
Тепер закрийте всі вікна і на робочому столі на ярлику VPN-підключення натисніть двічі лівою кнопкою мишки, далі у вікні виберіть ваше VPN-підключення та натисніть на кнопку "Підключити"
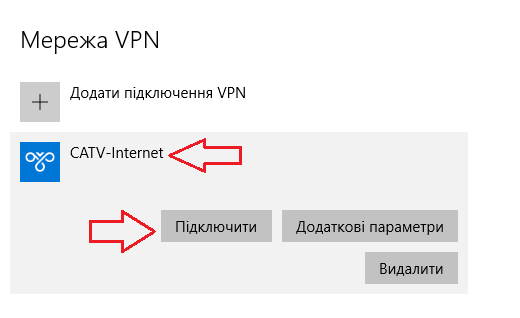
Після декількох секунд з'явиться вікно із запитом імені користувача (логіном) та пароля. Введіть їх у відповідні поля
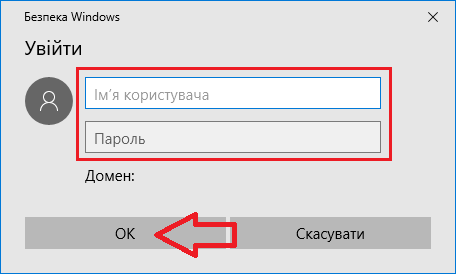
І натисніть на кнопку "ОК"
За умов, що всі дії були виконані правильно, ви автоматично будете підключені до мережі Інтернет.
Увага: перед тим як налаштовувати роутер переконайтесь, що ваш роутер має останню версію програмного забезпечення з сайту виробника. Про те як оновити або подивитися версію программного забезпечення вашого роутера, прочитайте інструкцію до нього або зверніться в службу техніченской підтримки виробника.
Для того щоб налаштувати роутер, потрібно зайти в його адмін панель.
Для цього в адресному рядку браузера (Opera, Mozilla Firefox, Chrome, Internet Explorer, Microsoft Edge) наберіть адресу "192.168.1.1" або "192.168.0.1" (без лапок):
У вікні, ввести логін і пароль (за замовчуванням вони admin / admin).
Після того як ви потрапите в адмін панель, спочатку налаштуємо вашу Wi-Fi мережу.
Для цього в лівій частині в навігаційному меню виберіть "Wireless" - "Wireless Settings":
У полі для вводу "SSID" введіть довільне ім'я вашої бездротової мережі (наприклад: moy_dom)
В меню "Region" виберіть регіон "Ukraine"
Все інше можете залишити як є і натиснути на кнопку "Save". Після її натискання з'явиться попередження, що всі налаштування вступлять в силу після перезавантаження:
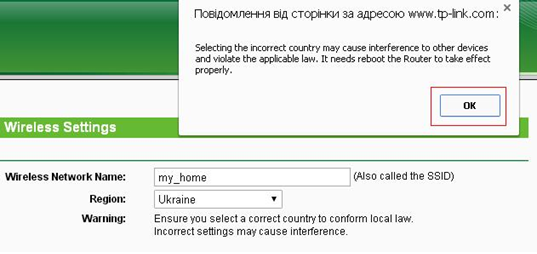
Для того що б перезавантажити роутер потрібно натиснути з лівого боку в меню "System Tools" - "Reboot":
На сторінці, натиснути на кнопку "Reboot", після її натискання вас запитають, чи дійсно ви бажаєте перезавантажити роутер:
Вам потрібно погодитись з цим та натиснути на кнопку "OK".
Після чого протягом хвилини пристрій буде перезавантажений і знову ввімкнено.
Потім потрібно встановити пароль бездротової мережі, щоб ніхто крім вас або тих людей, кому Ви надасте доступ до вашої бездротової мережі, не мав змоги нею користуватись без вашого відома!!!
Для цього в лівій частині в навігаційному меню виберіть "Wireless" - "Wireless Security":
На сторінці, спустіться вниз і встановіть перемикач навпроти "WPA-PSK / WPA2-PSK" і встановіть параметри як на картинці нижче:
В поле "PSK Password" введіть пароль не менше 8 символів!!! І натисніть на кнопку "Save". Знову з'явиться попередження, що зміни вступлять в силу після перезавантаження роутера, для цього потрібно ще раз виконати процедуру з перезавантаження роутера, як було зазначено вище!
Після закінчення налаштування під'єднайте кабель інтернету до синьго гнізда роутера, зачекайте 1 годину, перезавантажте роутер (вимкніть і знову увімкніть його в розетку). Після чого перевірте роботу інтернету.
Корисне посилання: http://www.tp-link.com/en/support/emulators/