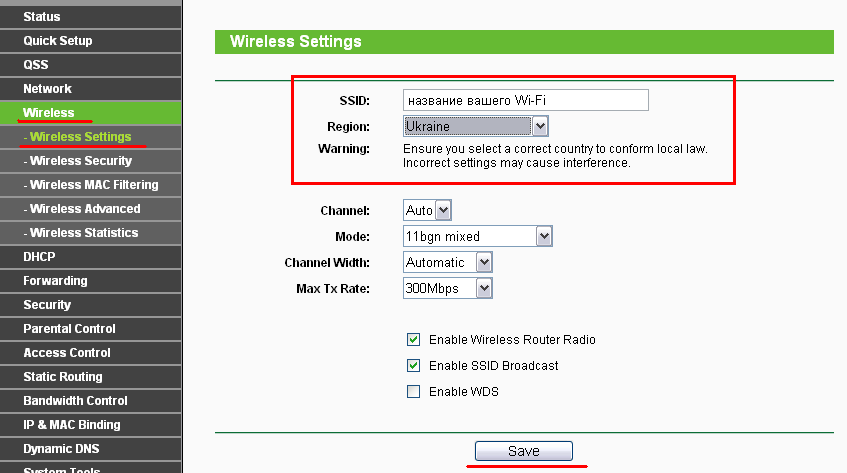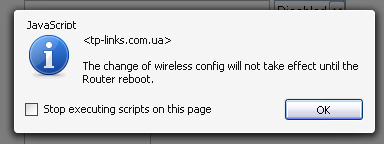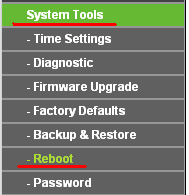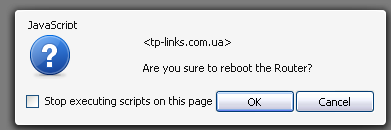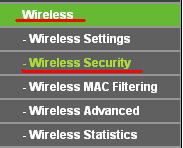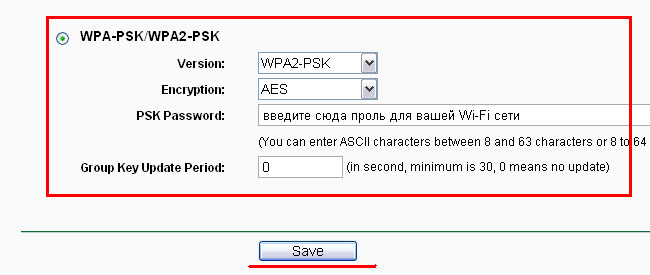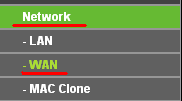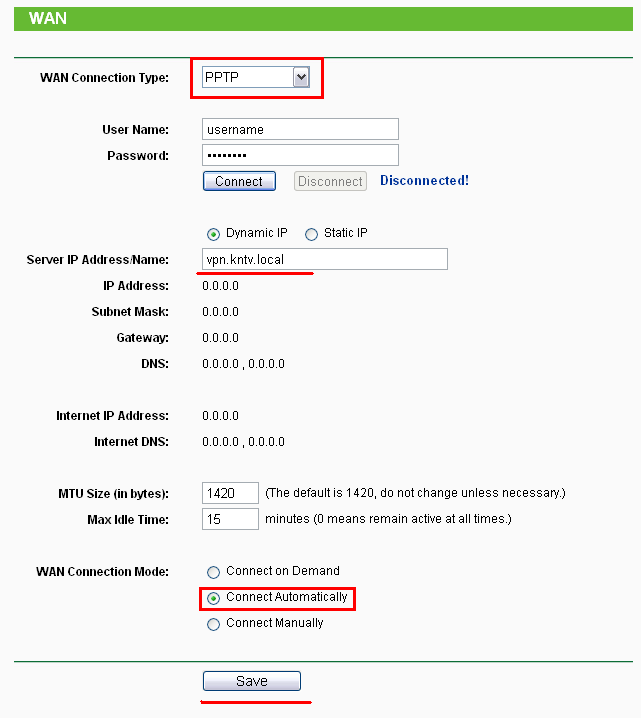Внимание: перед тем как настраивать роутер убедитесь, что ваш роутер имеет последнюю версию прошивку с сайта изготовителя. О том как прошить и посмотреть версию прошивки, прочтите инструкцию к вашему роутеру или обратитесь в службу технической поддержки изготовителя.
Для того что бы настроить роутер, нужно зайти в его админ панель.
Для этого в адресной строке браузера (Opera, Mozilla Firefox, Chrome, Internet Explorer, Microsoft Edge) набрать адрес "192.168.1.1" або "192.168.0.1" (без кавычек):
В открывшемся окне ввести логин и пароль (по умолчанию они равны admin / admin).
После того как вы попадете в админ панель, сначала настроим вашу Wi-Fi сеть.
Для этого в левой части в навигационном меню выберите "Wireless" - "Wireless Settings":
В графу "SSID" введите произвольное имя вашей беспроводной сети (например: moy_dom)
В меню "Region" выберите регион "Ukraine"
Все остальное можете оставить как есть и нажать на кнопку "Save". После ее нажатия вам выдаст предупреждение, что все настройки вступят в силу после перезагрузки:
Для того что бы перезагрузить роутер нужно нажать в левом меню "System Tools" - "Reboot":
На открывшейся странице нажать на кнопку "Reboot", после ее нажатия вас спросят, в действительности ли вы хотите перезагрузить роутер:
Соглашаетесь с этим и нажимаете на кнопку "OK".
После чего в течении минуты устройство будет перезагружено и снова включено.
Затем нужно настроить шифрование беспроводной сети, что бы никто кроме вас или тех людей, кому Вы дадите доступ к вашей беспроводной сети, не имел доступа!!!
Для этого в левой части в навигационном меню выберите "Wireless" - "Wireless Security":
На открывшейся странице опуститесь вниз и установите указатель напротив "WPA-PSK / WPA2-PSK" и установите параметры как на картинке ниже:
В поле "PSK Password" введите пароль не менее 8 символов!!! И нажмите на кнопку "Save". Вам снова скажет, что изменения вступят в силу после перезагрузки роутера, для этого нужно еще раз проделать процедуру по перезагрузке роутера, как было написано выше!
Поле настройки беспроводной сети, нужно настроить подключение к Интернету, что бы роутер самостоятельно подключался или пере подключался.
Для этого нажмите на "Network" - "WAN":
На появившейся странице:
Выбрать тип подключении "РРТР" (Russia PPTP).
Ввести логин и пароль в соответствующие поля "User Name" - "Password"
В поле "Server IP Address / Name" вписать адрес нашего сервера "vpn.kntv.local" или "10.100.2.1" (без кавычек)
Примечание: в адресе сервера слово "local" пишется через букву "C", а не букву "K"
Внизу в разделе "WAN Connection Mode", установить указатель напротив надписи "Connect Automatically" (это позволит вашему роутеру автоматически подключаться и пере подключаться).
После этого нажмите на кнопку "Save".
При условии, что Вы все сделали правильно и ввели корректные "Имя пользователя" и "Пароль" роутер автоматически самостоятельно подключится к интернету.
Полезная ссылка: http://www.tp-link.com/en/support/emulators/


 Зурбаган
Зурбаган