Пн. - Пт.
с 9-00 до 18-00
перерыв
с 13-00 до 14-00
Сб. - Вс.
Выходные
Откройте "Пуск" и перейдите в "Панель управления"
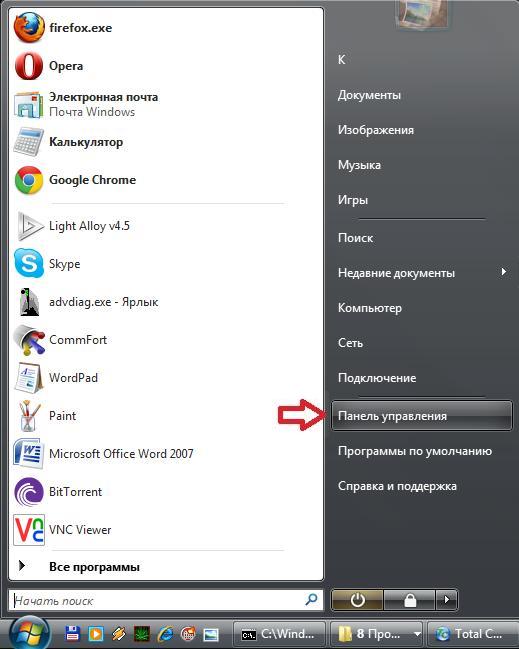
Далее выберете раздел "Сеть и Интернет"
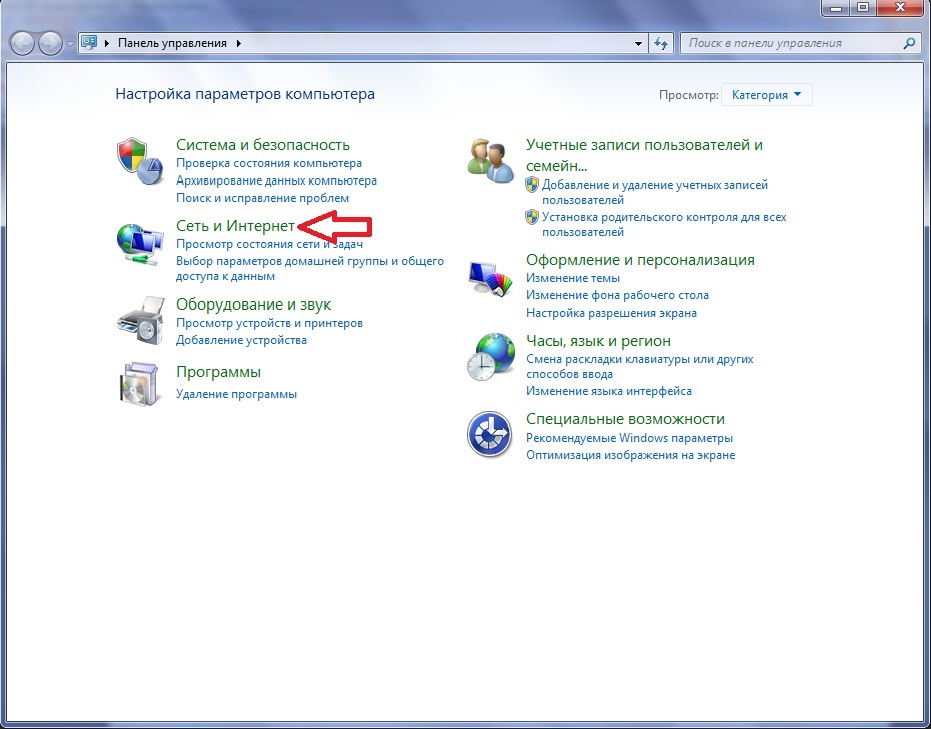
Откройте "Центр управления сетями и общим доступом"
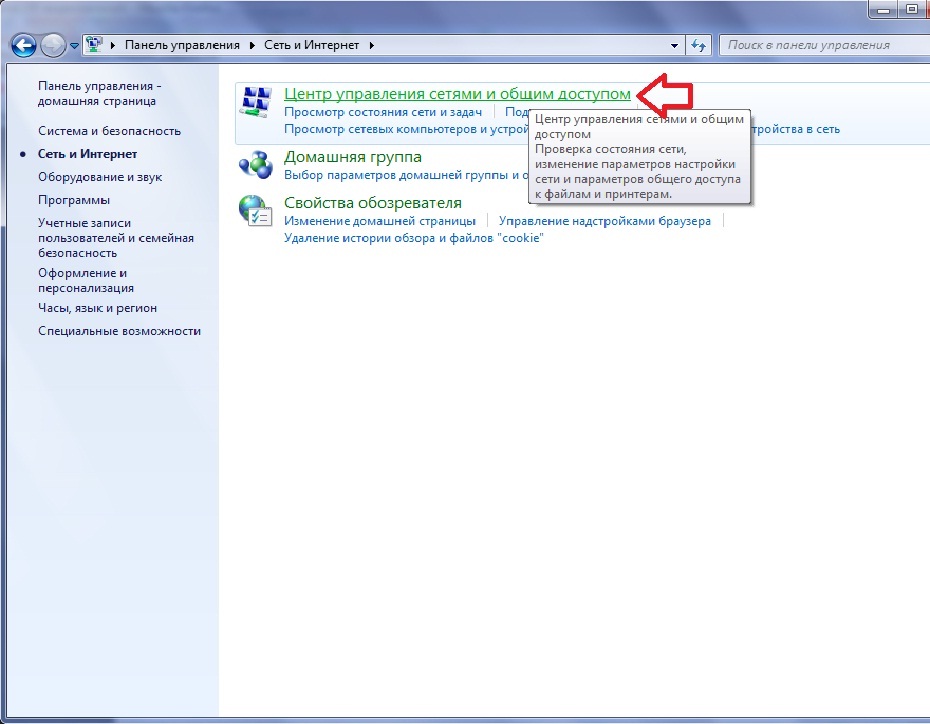
Выберите "Настройка нового подключения или сети"
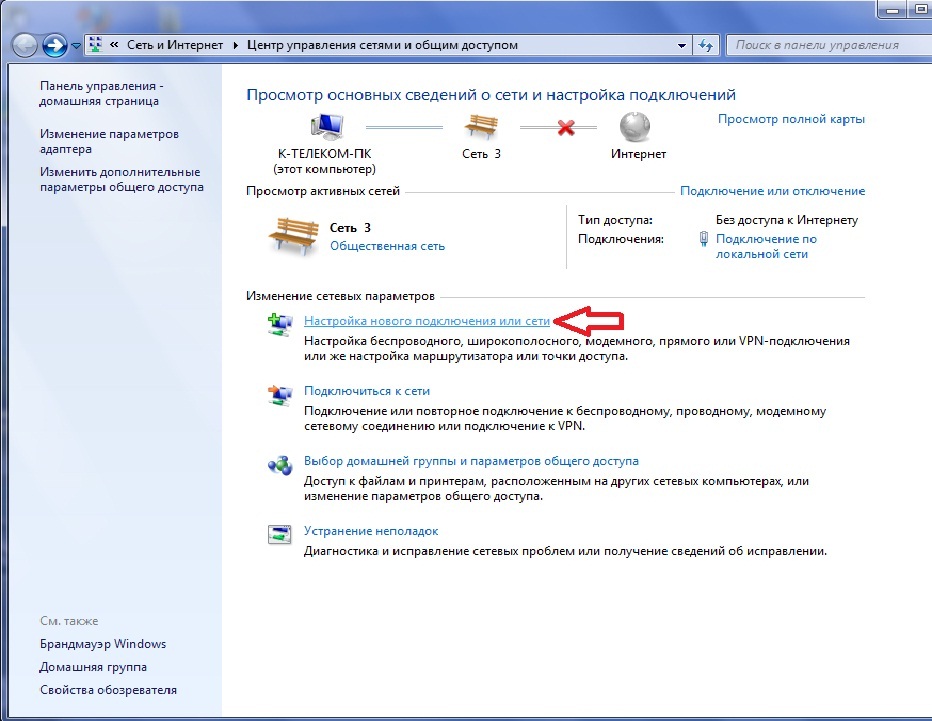
Далее, выберите "Подключение к рабочему месту"
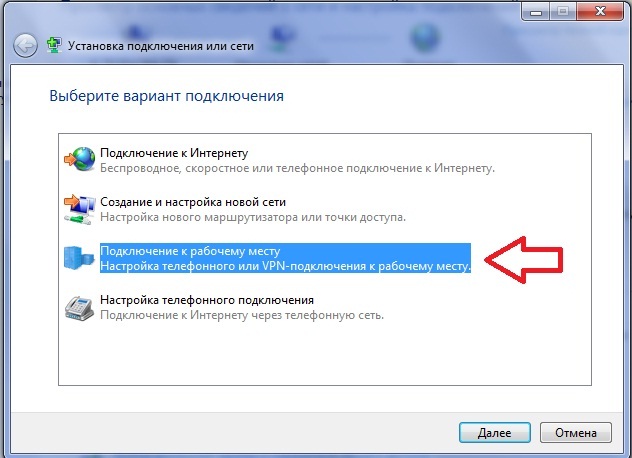
Выберите "Использовать мое подключение к Интернету (VPN)"
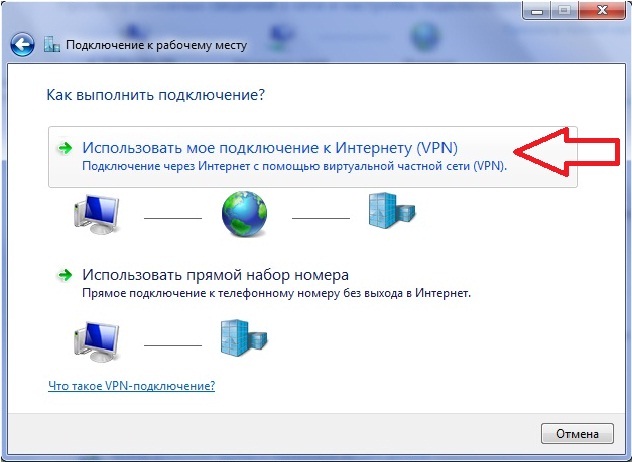
Выберите "Отложить настройку подключения к Интернету"
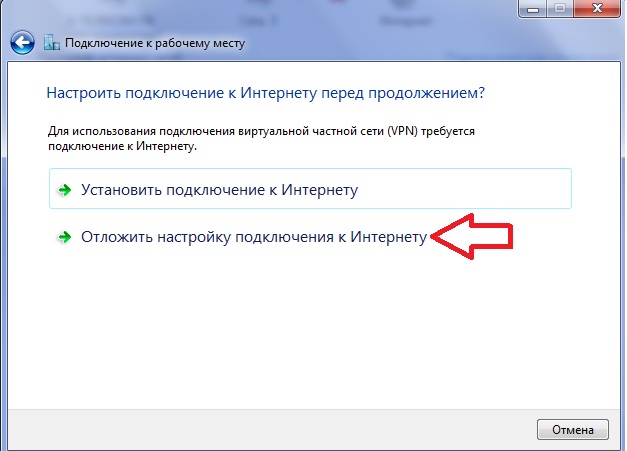
Укажите интернет адрес "vpn.kntv.local" (без кавычек). Имя местоназначения можно оставить по умолчанию "VPN-подключение"
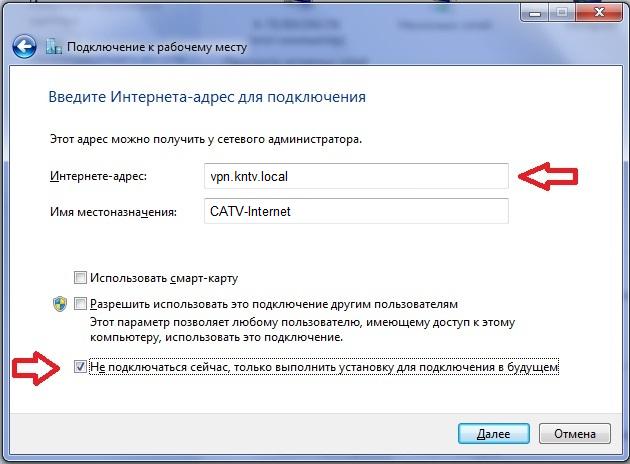
Примечание: в адресе сервера слово "local" пишется через букву "C", а не букву "K"
В открывшемся окне укажите Ваш логин и пароль, который Вам присвоили при подключении. Поставьте галочку "Запомнить этот пароль"
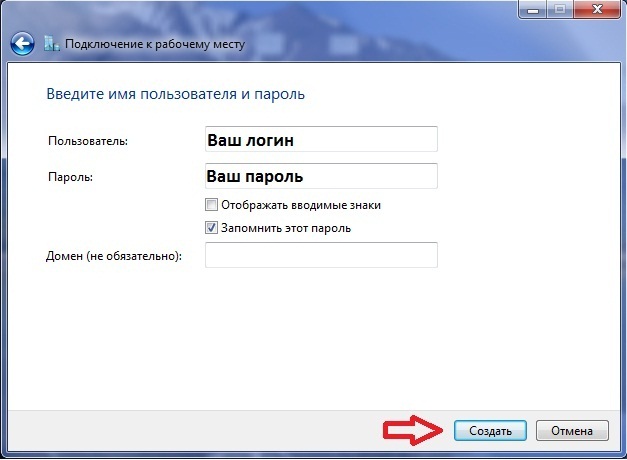
Подключение готово к использованию. Нажимаем "Закрыть"
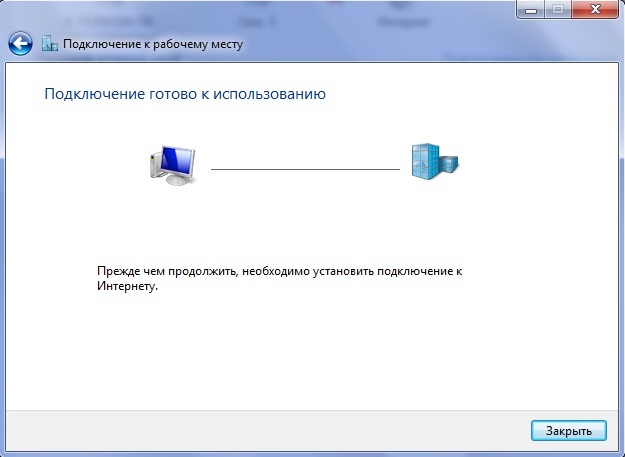
Далее заходим "Пуск - Панель управления - Сеть и Интернет - Управление сетями и общим доступом" и переходим в "Изменение параметров адаптера"
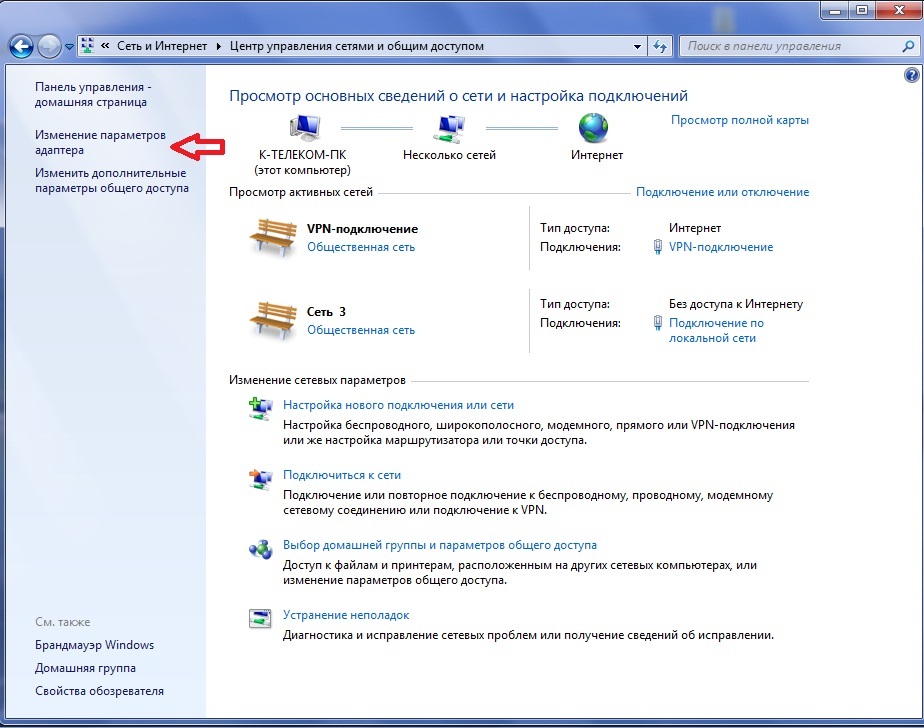
Выберите Ваше VPN-подключение, нажмите на него правой кнопкой мыши и перейдите в свойства
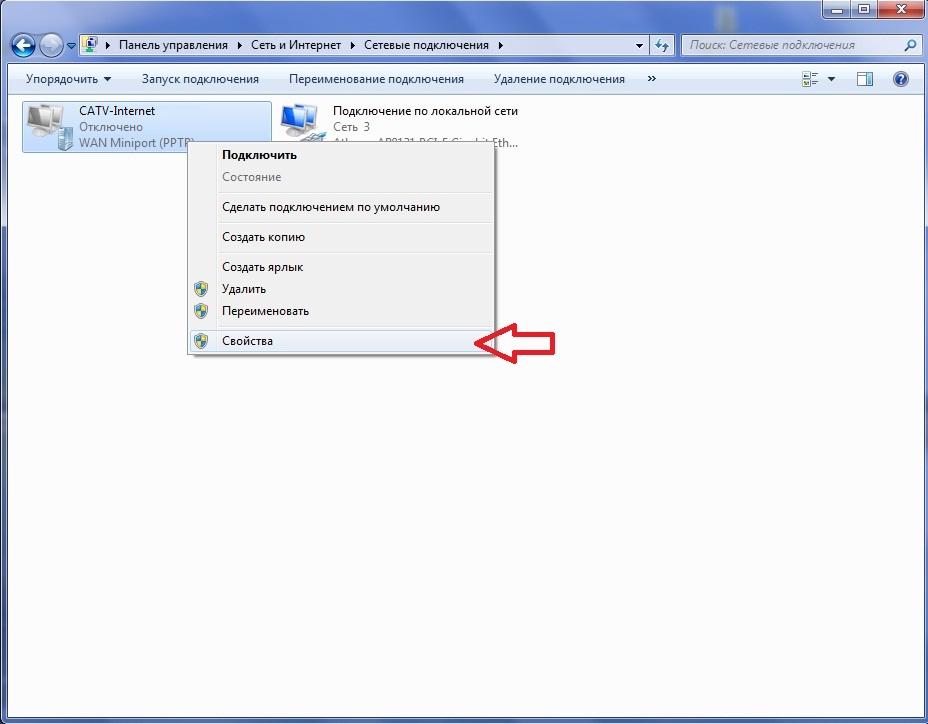
Перейдите во вкладку "Безопасность". Тип VPN выберете "Туннельный протокол точка-точка (PPTP)". Шифрование данных выбираем "необязательное"
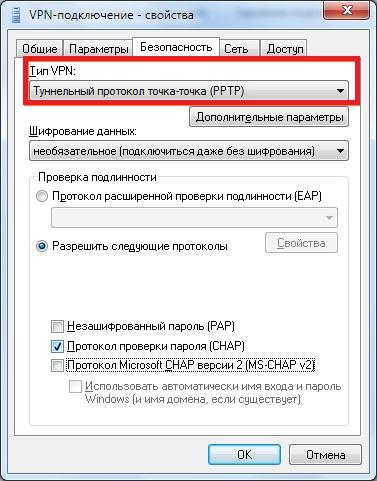
На вкладке "Сеть" убрать "галочки" напротив следующих компонентов: Клиент для сетей Microsoft и Служба доступа к файлам и принтерам сетей Microsoft.
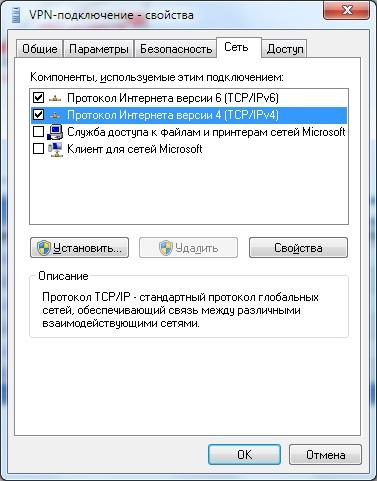
На вкладке "Параметры" убрать "галочку" напротив компонента: Включать домен входа в Windows. Нажать "ОК".
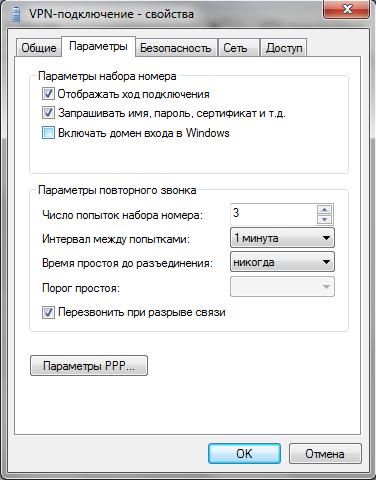
Подключение готово к использованию.
Внимание: перед тем как настраивать роутер убедитесь, что ваш роутер имеет последнюю версию прошивку с сайта изготовителя. О том как прошить и посмотреть версию прошивки, прочтите инструкцию к вашему роутеру или обратитесь в службу технической поддержки изготовителя.
Для того что бы настроить роутер, нужно зайти в его админ панель.
Для этого в адресной строке браузера (Opera, Mozilla Firefox, Chrome, Internet Explorer, Microsoft Edge) набрать адрес "192.168.1.1" або "192.168.0.1" (без кавычек):
В открывшемся окне ввести логин и пароль (по умолчанию они равны admin / admin).
После того как вы попадете в админ панель, сначала настроим вашу Wi-Fi сеть.
Для этого в левой части в навигационном меню выберите "Wireless" - "Wireless Settings":
В графу "SSID" введите произвольное имя вашей беспроводной сети (например: moy_dom)
В меню "Region" выберите регион "Ukraine"
Все остальное можете оставить как есть и нажать на кнопку "Save". После ее нажатия вам выдаст предупреждение, что все настройки вступят в силу после перезагрузки:
Для того что бы перезагрузить роутер нужно нажать в левом меню "System Tools" - "Reboot":
На открывшейся странице нажать на кнопку "Reboot", после ее нажатия вас спросят, в действительности ли вы хотите перезагрузить роутер:
Соглашаетесь с этим и нажимаете на кнопку "OK".
После чего в течении минуты устройство будет перезагружено и снова включено.
Затем нужно настроить шифрование беспроводной сети, что бы никто кроме вас или тех людей, кому Вы дадите доступ к вашей беспроводной сети, не имел доступа!!!
Для этого в левой части в навигационном меню выберите "Wireless" - "Wireless Security":
На открывшейся странице опуститесь вниз и установите указатель напротив "WPA-PSK / WPA2-PSK" и установите параметры как на картинке ниже:
В поле "PSK Password" введите пароль не менее 8 символов!!! И нажмите на кнопку "Save". Вам снова скажет, что изменения вступят в силу после перезагрузки роутера, для этого нужно еще раз проделать процедуру по перезагрузке роутера, как было написано выше!
Поле настройки беспроводной сети, нужно настроить подключение к Интернету, что бы роутер самостоятельно подключался или пере подключался.
Для этого нажмите на "Network" - "WAN":
На появившейся странице:
Выбрать тип подключении "РРТР" (Russia PPTP).
Ввести логин и пароль в соответствующие поля "User Name" - "Password"
В поле "Server IP Address / Name" вписать адрес нашего сервера "vpn.kntv.local" или "10.100.2.1" (без кавычек)
Примечание: в адресе сервера слово "local" пишется через букву "C", а не букву "K"
Внизу в разделе "WAN Connection Mode", установить указатель напротив надписи "Connect Automatically" (это позволит вашему роутеру автоматически подключаться и пере подключаться).
После этого нажмите на кнопку "Save".
При условии, что Вы все сделали правильно и ввели корректные "Имя пользователя" и "Пароль" роутер автоматически самостоятельно подключится к интернету.
Полезная ссылка: http://www.tp-link.com/en/support/emulators/
Внимание: перед тем как настраивать роутер убедитесь, что ваш роутер имеет последнюю версию прошивку с сайта изготовителя. О том как прошить и посмотреть версию прошивки, прочтите инструкцию к вашему роутеру или обратитесь в службу технической поддержки изготовителя.
Для того что бы настроить роутер, нужно зайти в его админ панель.
Для этого в адресной строке браузера (Opera, Mozilla Firefox, Chrome, Internet Explorer, Microsoft Edge) набрать адрес "192.168.1.1" або "192.168.0.1" (без кавычек):
Затем на открывшейся странице в правом верхнем углу нажмите на кнопку "Advanced"
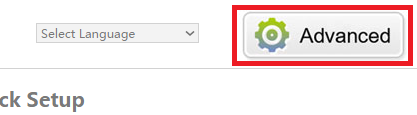
На открывшейся странице с левой стороны нажмите на пункт "Сеть"
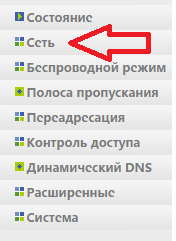
И выберите подпункт "WAN"
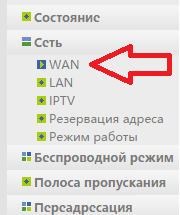
На открывшейся странице напротив надписи "Тип подключения WAN" в выпадающем меню выберите пункт "PPTP/Russia PPTP"
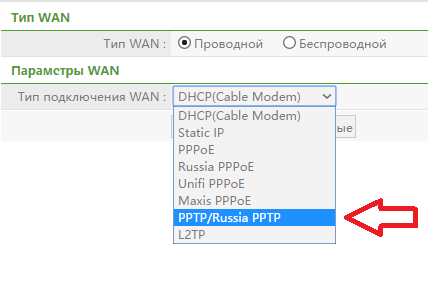
В появившихся ниже полях
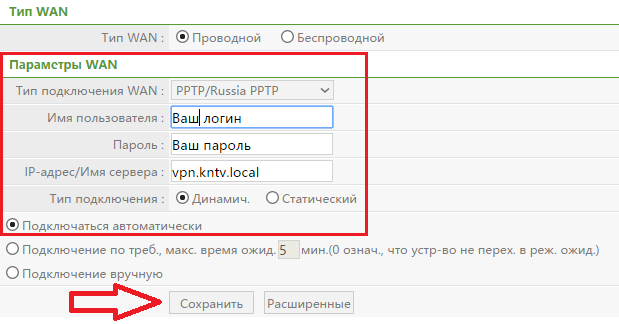
Введите необходимые данные:
Примечание: в адресе сервера слово "local" пишется через букву "C", а не букву "K"
Теперь необходимо установить ваше название и пароль на доступ к Wi-Fi сети. Для этого в верхнем правом углу нажмите на кнопку "Quick Setup"
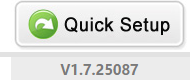
Далее на открывшейся странице в разделе "Wireless Setup" нужно изменить название Wi-Fi сети и пароль на доступ к ней (по умолчанию название "netis" и пароль "password")
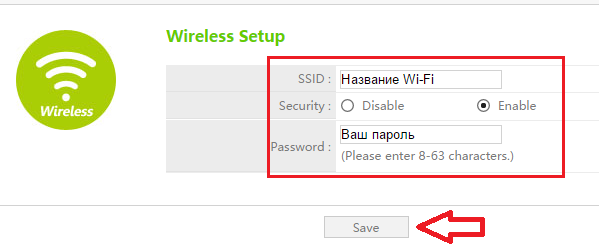
В поле для ввода напротив надписи "SSID" введите ваше название Wi-Fi сети, а в поле для ввода напротив надписи "Password" введите ваш пароль на доступ к Wi-Fi сети. И нажмите на кнопку "Save".
В связи с участившимися случаями изменения настроек роутера вредоносным программным обеспечением (вирусами), необходимо установить защиту на доступ к настройкам вашего роутера!
Для этого нажмите кнопку "Advanced"
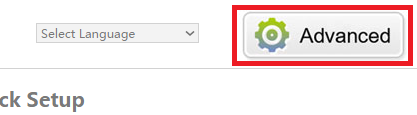
Затем с левой стороны нажмите на пункт "Система" и в появившемся списке выберите подпункт "Пароль"
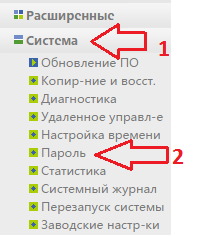
На открывшейся странице в поле для ввода напротив надписи "Новое имя пользователя" введите ваше имя пользователя для доступа к настройкам, а в поля для ввода напротив надписей "Новый пароль" и "Подтвердить пароль" дважды введите один и тот же пароль для доступа к настройкам.
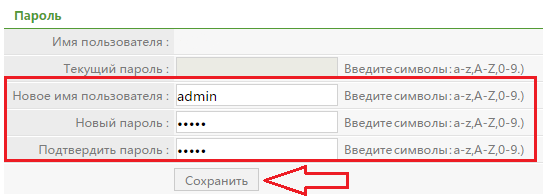
И нажмите на кнопку "Сохранить"
Важно: не забудьте введенное вами имя пользователя и пароль на доступ к настройкам роутрера, в противном случае если потребуется изменить настройки, а логин и пароль на доступ к настройкам роутера вы забудете, то потребуется сброс настроек на заводские и повторная полная перенастрока!
Полезная ссылка: http://netis.ua/pidtrimka/emulyatori/
Добавление E-mail адреса в личном кабинете
Чтобы добавить e-mail и иметь возможность получать уведомления о состоянии вашего баланса для начала нужно войти в личный кабинет.
Для этого откройте браузер (это программа через которую вы просматриваете сайты, такими программами являются: Opera, Mozilla Firefox, Chrome, Internet Explorer, Microsoft Edge) и в адресной строке наберите адрес личного кабинета: stat.kntv.sumy.ua или stat.kntv.local

После чего на открывшейся странице формы авторизации "ВХОД В ЛИЧНЫЙ КАБИНЕТ"
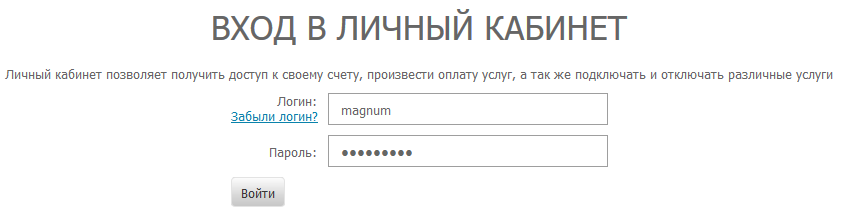
В соответствующие поля "Логин" и "Пароль" введите ваши учетные данные которые находятся с обратной стороны договора выданного вам при подключении.

Примечание: Логин это и есть Пользователь, вводить нужно как договоре маленькими английскими буквами, без пробелов и точек, в месте где стоит пробел ставится нижнее подчеркивание.
Далее на открывшейся странице с левой стороны нажмите на надпись "Профиль"
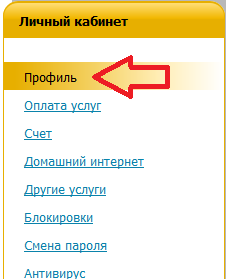
Затем на странице профиля нажмите на надпись "Добавить" напротив надписи "E-mail"
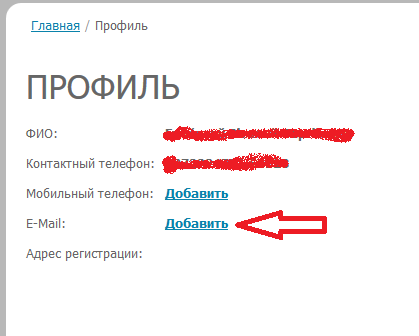
На открывшейся странице введите адрес вашей электронной почты в поле для ввода напротив надписи "Email адрес"
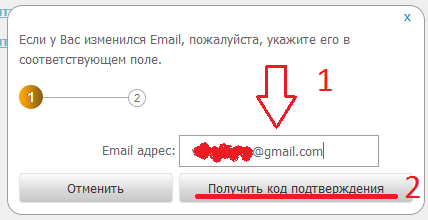
И нажмите на кнопку "Получить код подтверждения".
На указанный вами e-mail адрес будет выслано письмо с кодом подтверждения

Примечание: если письмо еще не пришло, то подождите еще немного, обычно оно приходит в течении 15-20 минут, либо же проверьте папку "Спам" вашего почтового адреса, некоторые почтовые сервисы могут помечать его как нежелательные.
Важно: Если письмо было помечено как спам вашим почтовым сервисом, то обязательно добавьте его в доверенные, чтобы в дальнейшем без затруднений получать уведомления о состоянии вашего счета. О том, как добавить адрес в доверенный воспользуйтесь инструкциями вашего почтового сервиса!
Полученный код введите в поле для ввода напротив надписи "Код подтверждения"
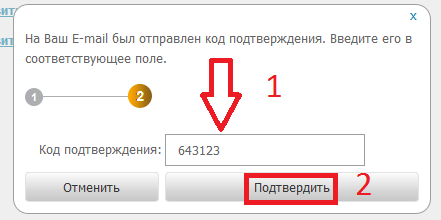
И нажмите на кнопку "Подтвердить".
Добавление номера мобильного телефона в личном кабинет
Чтобы добавить номер мобильного телефона для получения уведомлений зайдите на страницу "Профиля" (о том, как это сделать было написано выше), затем нажмите на надпись "Добавить" напротив надписи "Мобильный телефон"
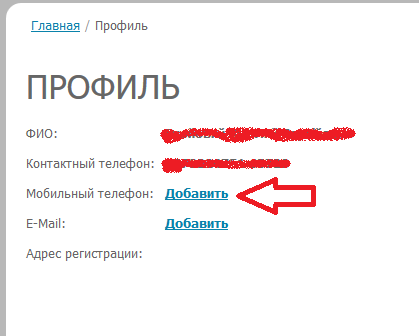
На открывшейся странице введите номер вашего мобильного телефона
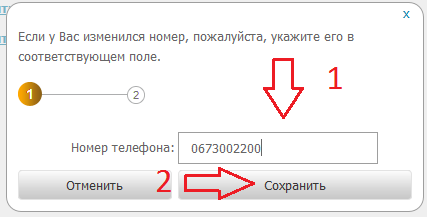
И нажмите на кнопку "Сохранить"
Примечание: уведомления о состоянии баланса находится в режиме тестирования, поэтому не всегда может работать.
Выбор способа уведомления о состоянии баланса
Чтобы выбрать нужный способ уведомления в личном кабинете с левой стороны нажмите на надпись "Сообщения"
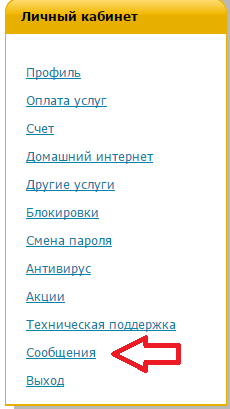
Далее на открывшейся странице нажмите на надпись "Оповещения"
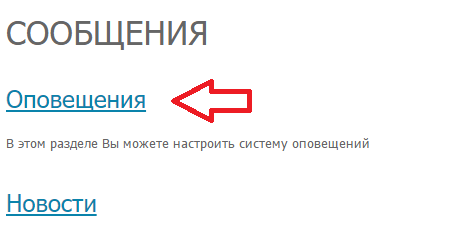
На открывшейся странице вы можете подтвердить ваш e-mail или номер мобильного телефона, если вы этого не сделали при добавлении
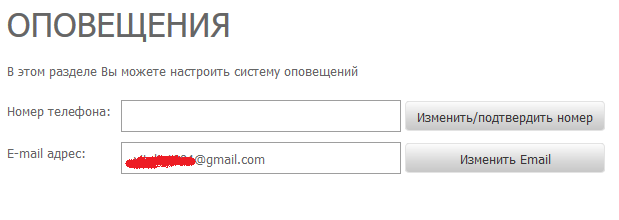
На этой же странице ниже выберите один или несколько пунктов о которых система должна будет вас уведомлять, установив галочки напротив интересующих вас пунктов в колонке "SMS" или "Email"
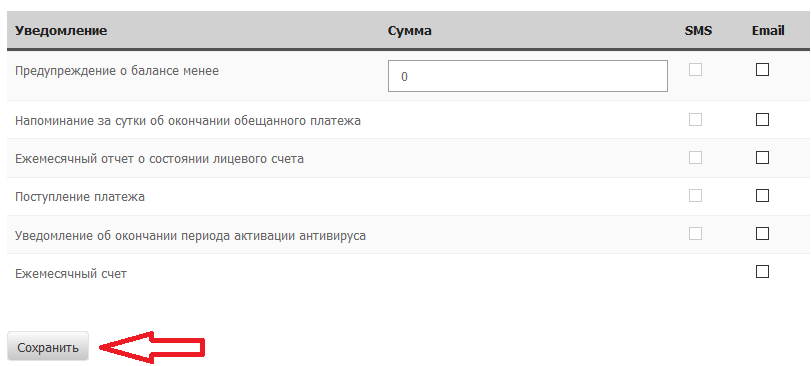
И нажмите на кнопку "Сохранить".
После этого система будет присылать вам уведомления по указанным критериям.
Откройте "Пуск" и перейдите в "Панель управления"
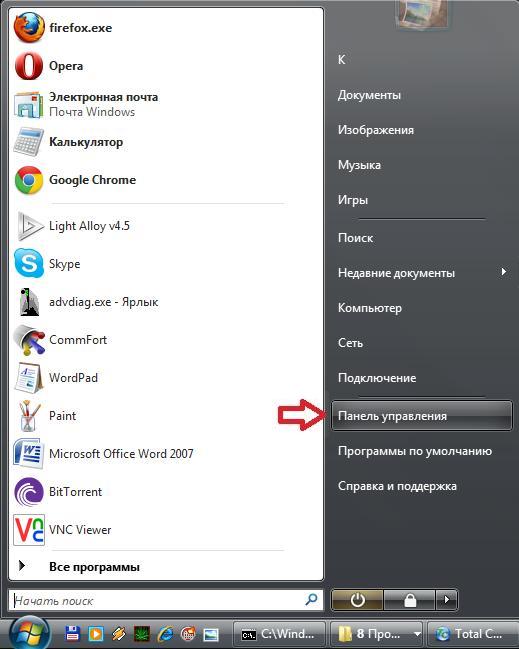
Далее выберете раздел "Сеть и Интернет"
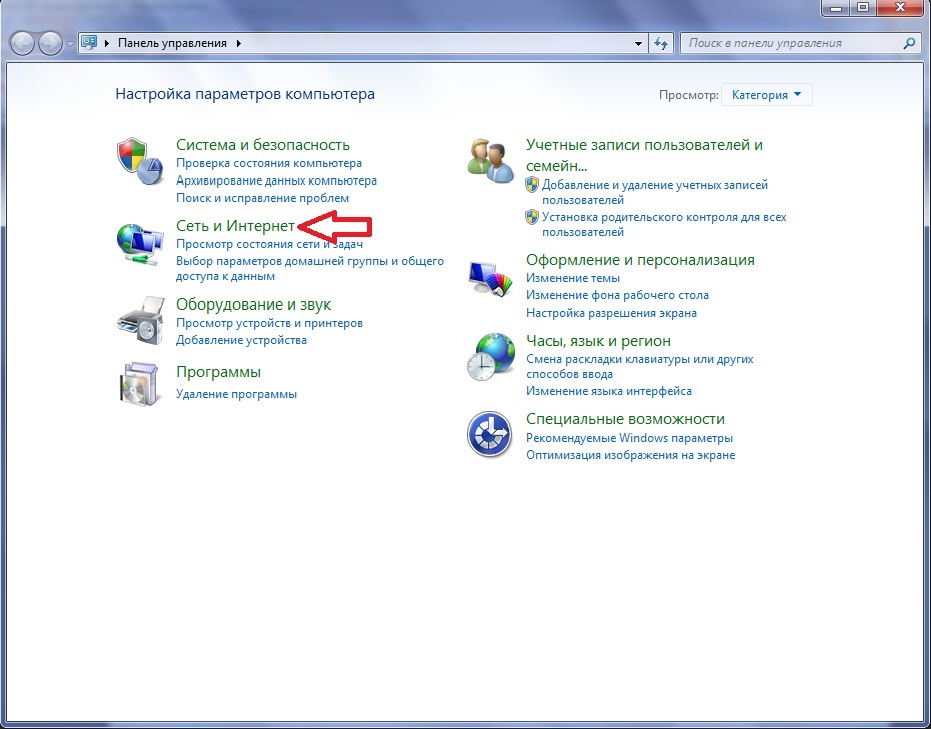
Откройте "Центр управления сетями и общим доступом"
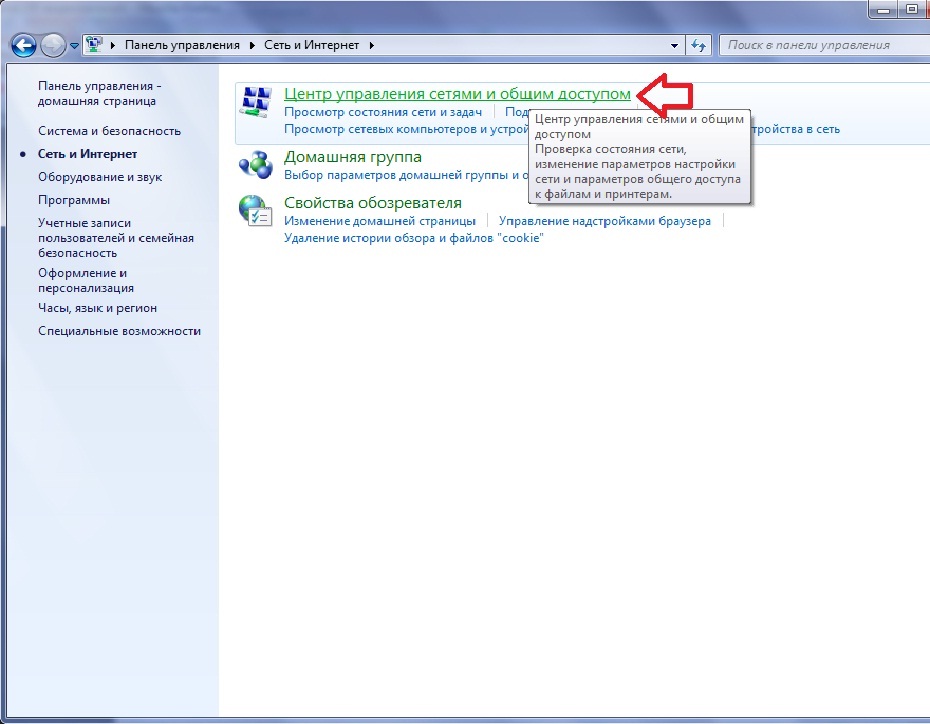
Выберите "Настройка нового подключения или сети"
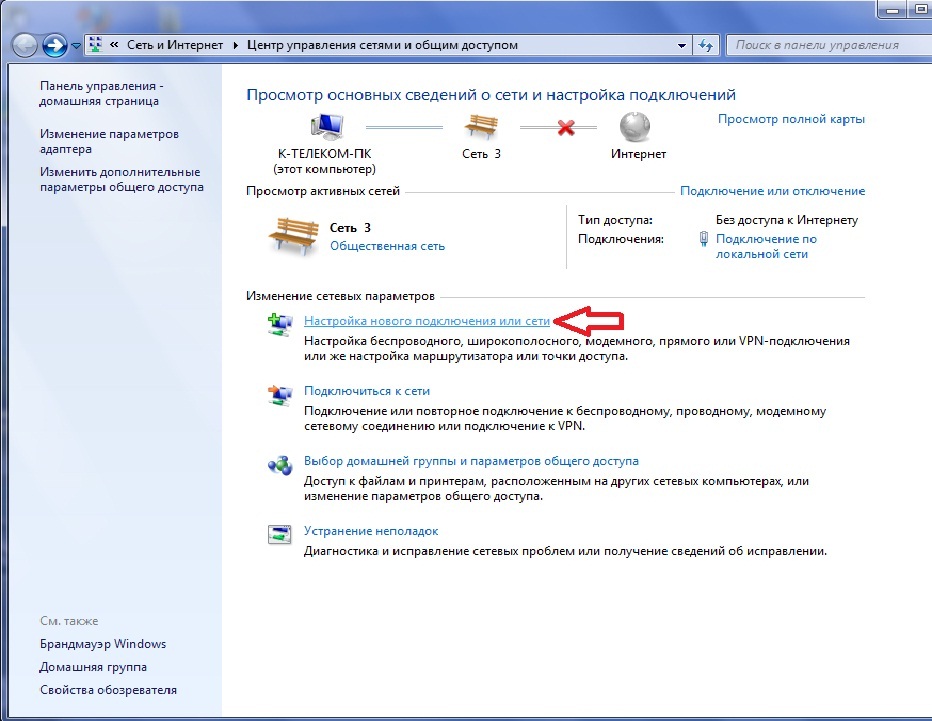
Далее, выберите "Подключение к рабочему месту"
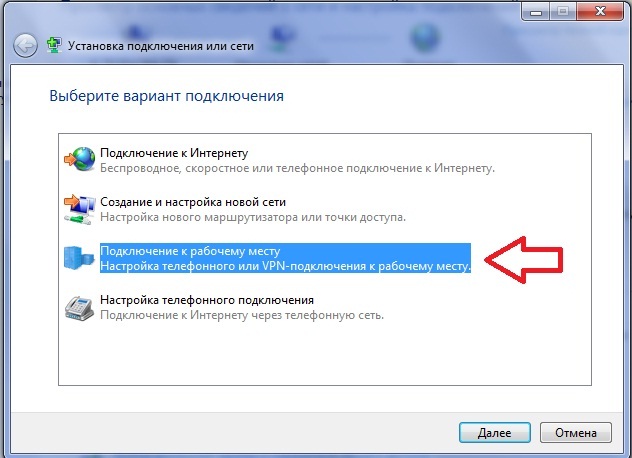
Выберите "Использовать мое подключение к Интернету (VPN)"
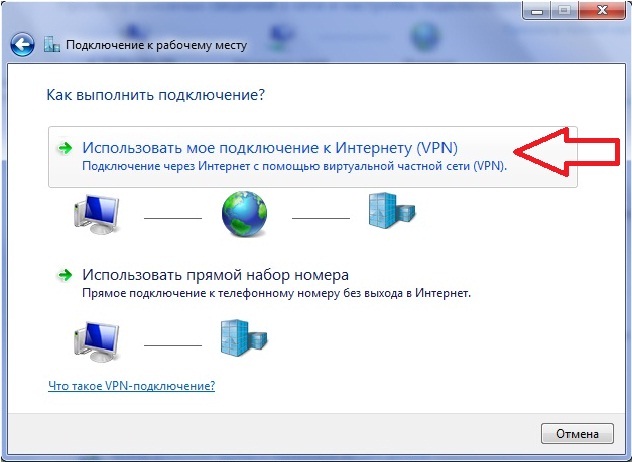
Выберите "Отложить настройку подключения к Интернету"
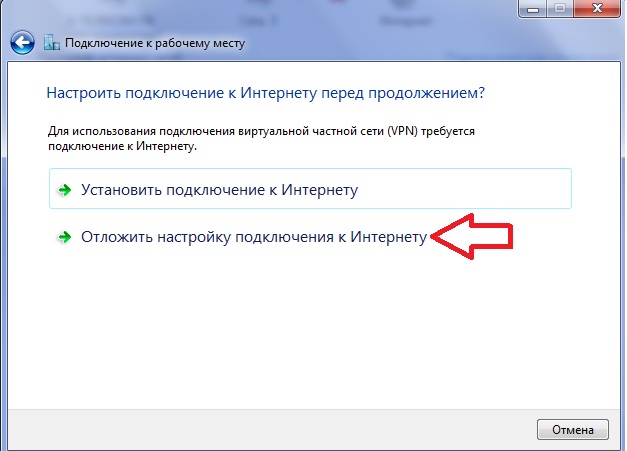
Укажите интернет адрес "vpn.kntv.local" (без кавычек). Имя местоназначения можно оставить по умолчанию "VPN-подключение"
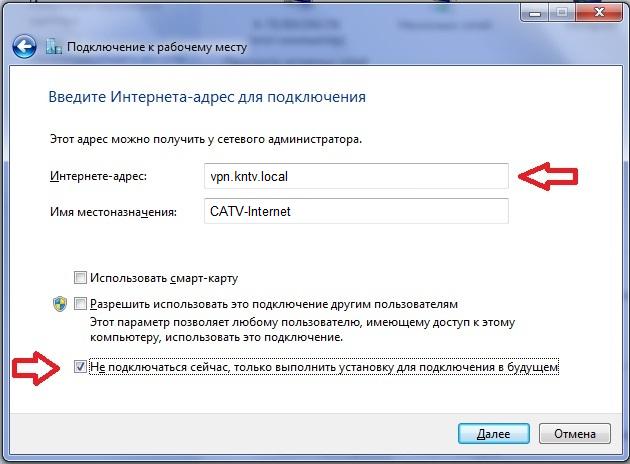
Примечание: в адресе сервера слово "local" пишется через букву "C", а не букву "K"
В открывшемся окне укажите Ваш логин и пароль, который Вам присвоили при подключении. Поставьте галочку "Запомнить этот пароль"
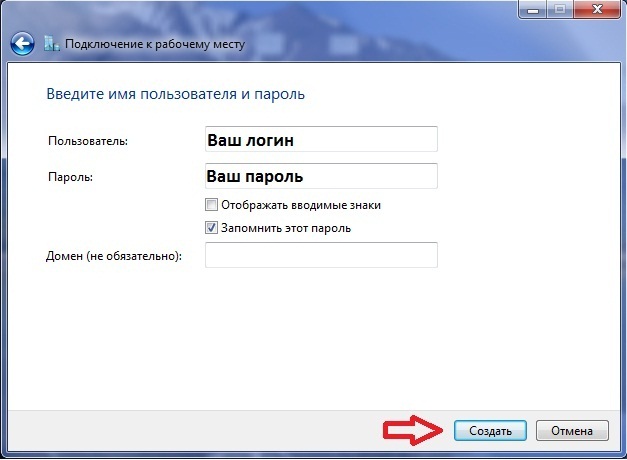
Подключение готово к использованию. Нажимаем "Закрыть"
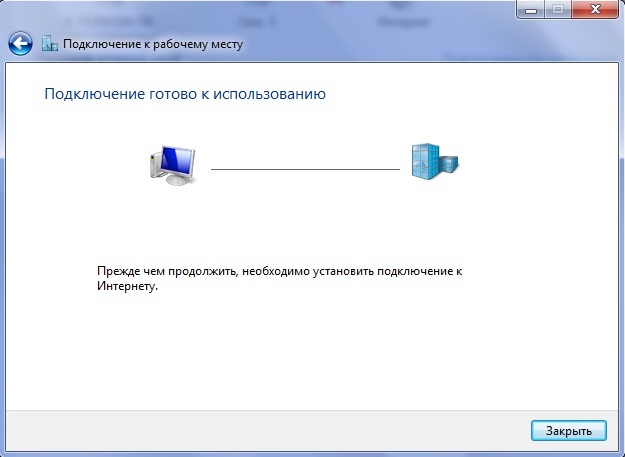
Далее заходим "Пуск - Панель управления - Сеть и Интернет - Управление сетями и общим доступом" и переходим в "Изменение параметров адаптера"
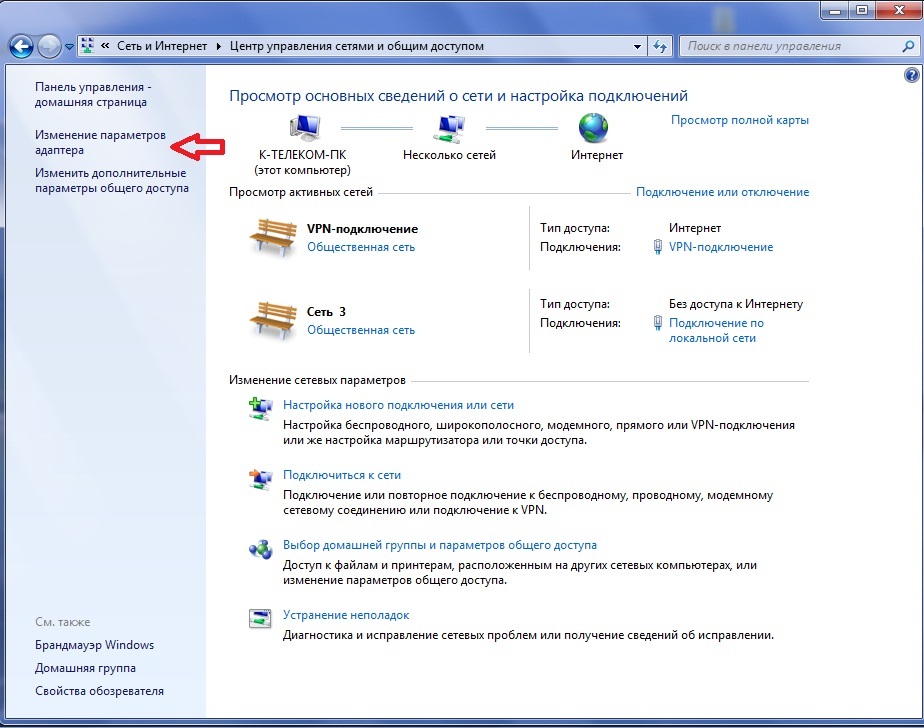
Выберите Ваше VPN-подключение, нажмите на него правой кнопкой мыши и перейдите в свойства
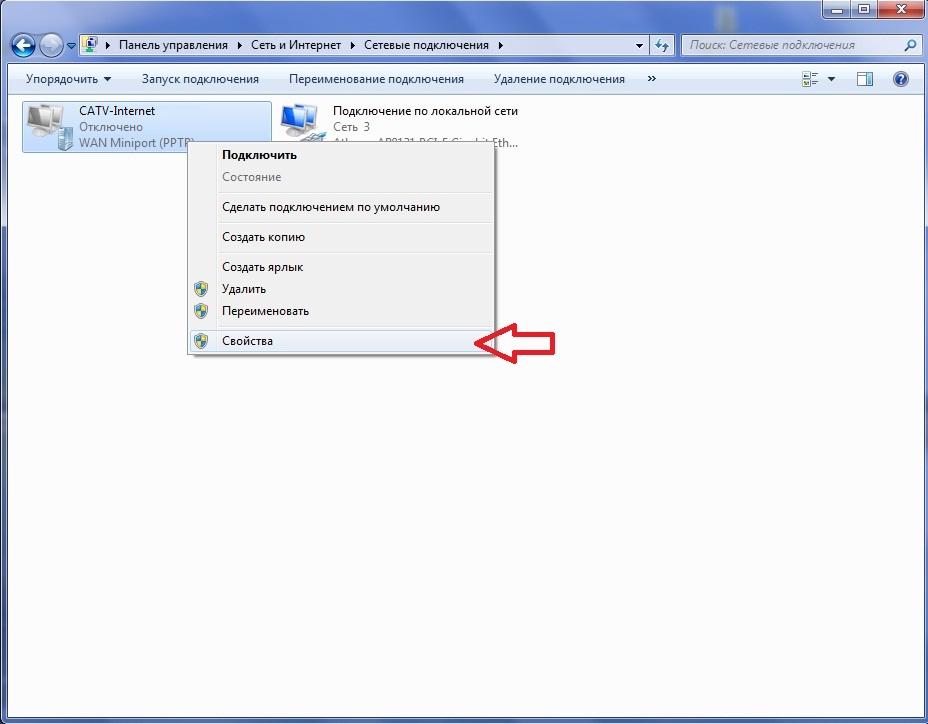
Перейдите во вкладку "Безопасность". Тип VPN выберете "Туннельный протокол точка-точка (PPTP)". Шифрование данных выбираем "необязательное"
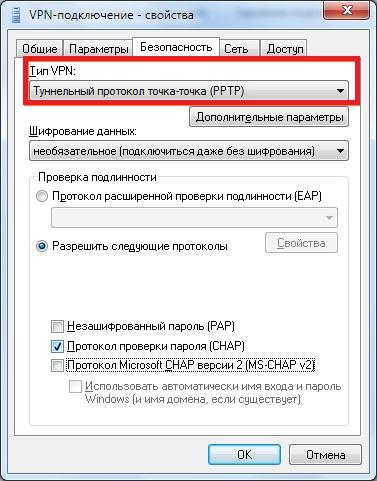
На вкладке "Сеть" убрать "галочки" напротив следующих компонентов: Клиент для сетей Microsoft и Служба доступа к файлам и принтерам сетей Microsoft.
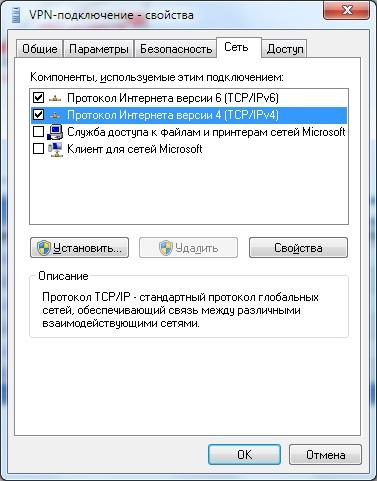
На вкладке "Параметры" убрать "галочку" напротив компонента: Включать домен входа в Windows. Нажать "ОК".
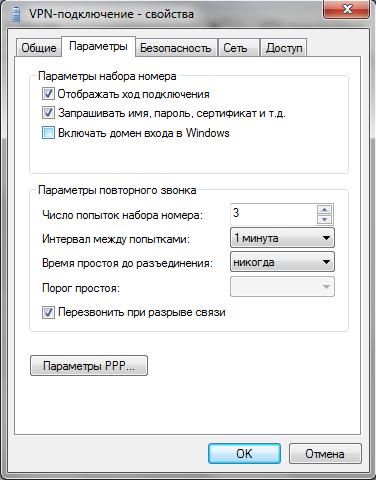
Подключение готово к использованию.
Внимание: перед тем как настраивать роутер убедитесь, что ваш роутер имеет последнюю версию прошивку с сайта изготовителя. О том как прошить и посмотреть версию прошивки, прочтите инструкцию к вашему роутеру или обратитесь в службу технической поддержки изготовителя.
Для того что бы настроить роутер, нужно зайти в его админ панель.
Для этого в адресной строке браузера (Opera, Mozilla Firefox, Chrome, Internet Explorer, Microsoft Edge) набрать адрес "192.168.1.1" або "192.168.0.1" (без кавычек):
В открывшемся окне ввести логин и пароль (по умолчанию они равны admin / admin).
После того как вы попадете в админ панель, сначала настроим вашу Wi-Fi сеть.
Для этого в левой части в навигационном меню выберите "Wireless" - "Wireless Settings":
В графу "SSID" введите произвольное имя вашей беспроводной сети (например: moy_dom)
В меню "Region" выберите регион "Ukraine"
Все остальное можете оставить как есть и нажать на кнопку "Save". После ее нажатия вам выдаст предупреждение, что все настройки вступят в силу после перезагрузки:
Для того что бы перезагрузить роутер нужно нажать в левом меню "System Tools" - "Reboot":
На открывшейся странице нажать на кнопку "Reboot", после ее нажатия вас спросят, в действительности ли вы хотите перезагрузить роутер:
Соглашаетесь с этим и нажимаете на кнопку "OK".
После чего в течении минуты устройство будет перезагружено и снова включено.
Затем нужно настроить шифрование беспроводной сети, что бы никто кроме вас или тех людей, кому Вы дадите доступ к вашей беспроводной сети, не имел доступа!!!
Для этого в левой части в навигационном меню выберите "Wireless" - "Wireless Security":
На открывшейся странице опуститесь вниз и установите указатель напротив "WPA-PSK / WPA2-PSK" и установите параметры как на картинке ниже:
В поле "PSK Password" введите пароль не менее 8 символов!!! И нажмите на кнопку "Save". Вам снова скажет, что изменения вступят в силу после перезагрузки роутера, для этого нужно еще раз проделать процедуру по перезагрузке роутера, как было написано выше!
Поле настройки беспроводной сети, нужно настроить подключение к Интернету, что бы роутер самостоятельно подключался или пере подключался.
Для этого нажмите на "Network" - "WAN":
На появившейся странице:
Выбрать тип подключении "РРТР" (Russia PPTP).
Ввести логин и пароль в соответствующие поля "User Name" - "Password"
В поле "Server IP Address / Name" вписать адрес нашего сервера "vpn.kntv.local" или "10.100.2.1" (без кавычек)
Примечание: в адресе сервера слово "local" пишется через букву "C", а не букву "K"
Внизу в разделе "WAN Connection Mode", установить указатель напротив надписи "Connect Automatically" (это позволит вашему роутеру автоматически подключаться и пере подключаться).
После этого нажмите на кнопку "Save".
При условии, что Вы все сделали правильно и ввели корректные "Имя пользователя" и "Пароль" роутер автоматически самостоятельно подключится к интернету.
Полезная ссылка: http://www.tp-link.com/en/support/emulators/
Внимание: перед тем как настраивать роутер убедитесь, что ваш роутер имеет последнюю версию прошивку с сайта изготовителя. О том как прошить и посмотреть версию прошивки, прочтите инструкцию к вашему роутеру или обратитесь в службу технической поддержки изготовителя.
Для того что бы настроить роутер, нужно зайти в его админ панель.
Для этого в адресной строке браузера (Opera, Mozilla Firefox, Chrome, Internet Explorer, Microsoft Edge) набрать адрес "192.168.1.1" або "192.168.0.1" (без кавычек):
Затем на открывшейся странице в правом верхнем углу нажмите на кнопку "Advanced"
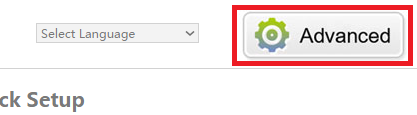
На открывшейся странице с левой стороны нажмите на пункт "Сеть"
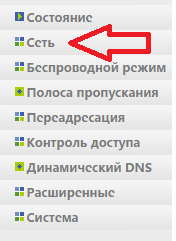
И выберите подпункт "WAN"
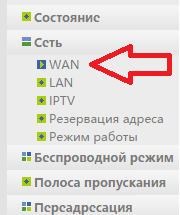
На открывшейся странице напротив надписи "Тип подключения WAN" в выпадающем меню выберите пункт "PPTP/Russia PPTP"
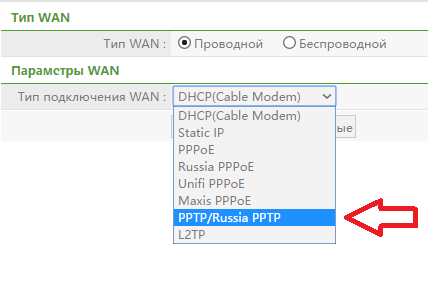
В появившихся ниже полях
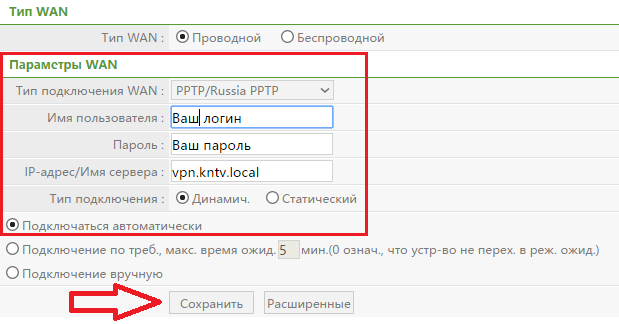
Введите необходимые данные:
Примечание: в адресе сервера слово "local" пишется через букву "C", а не букву "K"
Теперь необходимо установить ваше название и пароль на доступ к Wi-Fi сети. Для этого в верхнем правом углу нажмите на кнопку "Quick Setup"
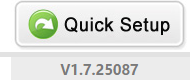
Далее на открывшейся странице в разделе "Wireless Setup" нужно изменить название Wi-Fi сети и пароль на доступ к ней (по умолчанию название "netis" и пароль "password")
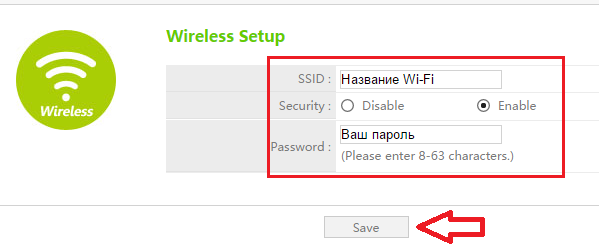
В поле для ввода напротив надписи "SSID" введите ваше название Wi-Fi сети, а в поле для ввода напротив надписи "Password" введите ваш пароль на доступ к Wi-Fi сети. И нажмите на кнопку "Save".
В связи с участившимися случаями изменения настроек роутера вредоносным программным обеспечением (вирусами), необходимо установить защиту на доступ к настройкам вашего роутера!
Для этого нажмите кнопку "Advanced"
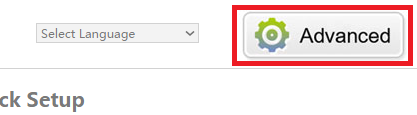
Затем с левой стороны нажмите на пункт "Система" и в появившемся списке выберите подпункт "Пароль"
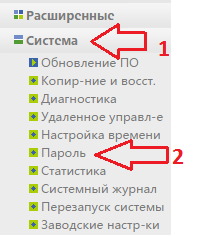
На открывшейся странице в поле для ввода напротив надписи "Новое имя пользователя" введите ваше имя пользователя для доступа к настройкам, а в поля для ввода напротив надписей "Новый пароль" и "Подтвердить пароль" дважды введите один и тот же пароль для доступа к настройкам.
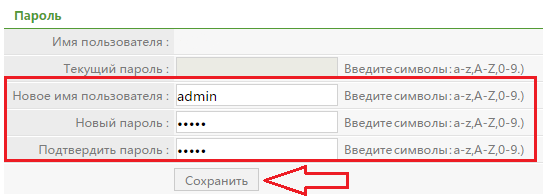
И нажмите на кнопку "Сохранить"
Важно: не забудьте введенное вами имя пользователя и пароль на доступ к настройкам роутрера, в противном случае если потребуется изменить настройки, а логин и пароль на доступ к настройкам роутера вы забудете, то потребуется сброс настроек на заводские и повторная полная перенастрока!
Полезная ссылка: http://netis.ua/pidtrimka/emulyatori/
Добавление E-mail адреса в личном кабинете
Чтобы добавить e-mail и иметь возможность получать уведомления о состоянии вашего баланса для начала нужно войти в личный кабинет.
Для этого откройте браузер (это программа через которую вы просматриваете сайты, такими программами являются: Opera, Mozilla Firefox, Chrome, Internet Explorer, Microsoft Edge) и в адресной строке наберите адрес личного кабинета: stat.kntv.sumy.ua или stat.kntv.local

После чего на открывшейся странице формы авторизации "ВХОД В ЛИЧНЫЙ КАБИНЕТ"
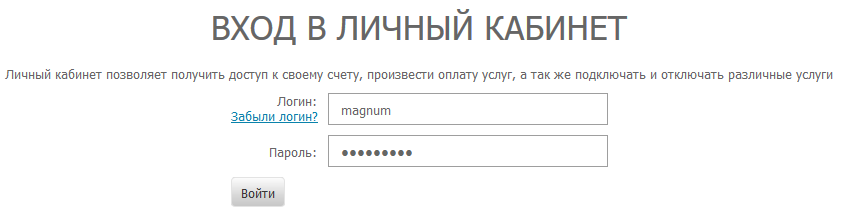
В соответствующие поля "Логин" и "Пароль" введите ваши учетные данные которые находятся с обратной стороны договора выданного вам при подключении.

Примечание: Логин это и есть Пользователь, вводить нужно как договоре маленькими английскими буквами, без пробелов и точек, в месте где стоит пробел ставится нижнее подчеркивание.
Далее на открывшейся странице с левой стороны нажмите на надпись "Профиль"
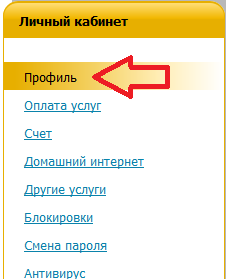
Затем на странице профиля нажмите на надпись "Добавить" напротив надписи "E-mail"
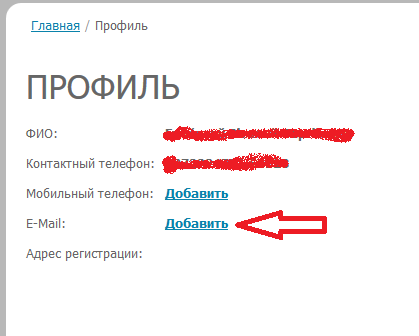
На открывшейся странице введите адрес вашей электронной почты в поле для ввода напротив надписи "Email адрес"
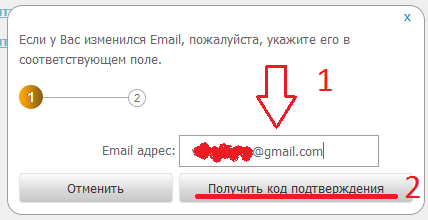
И нажмите на кнопку "Получить код подтверждения".
На указанный вами e-mail адрес будет выслано письмо с кодом подтверждения

Примечание: если письмо еще не пришло, то подождите еще немного, обычно оно приходит в течении 15-20 минут, либо же проверьте папку "Спам" вашего почтового адреса, некоторые почтовые сервисы могут помечать его как нежелательные.
Важно: Если письмо было помечено как спам вашим почтовым сервисом, то обязательно добавьте его в доверенные, чтобы в дальнейшем без затруднений получать уведомления о состоянии вашего счета. О том, как добавить адрес в доверенный воспользуйтесь инструкциями вашего почтового сервиса!
Полученный код введите в поле для ввода напротив надписи "Код подтверждения"
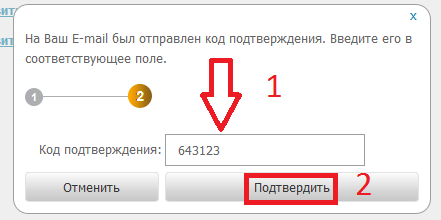
И нажмите на кнопку "Подтвердить".
Добавление номера мобильного телефона в личном кабинет
Чтобы добавить номер мобильного телефона для получения уведомлений зайдите на страницу "Профиля" (о том, как это сделать было написано выше), затем нажмите на надпись "Добавить" напротив надписи "Мобильный телефон"
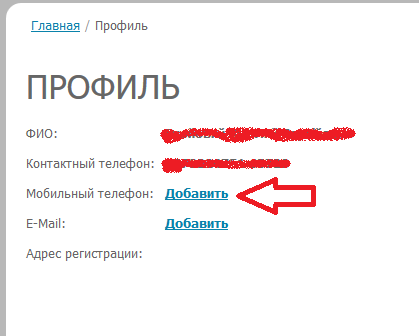
На открывшейся странице введите номер вашего мобильного телефона
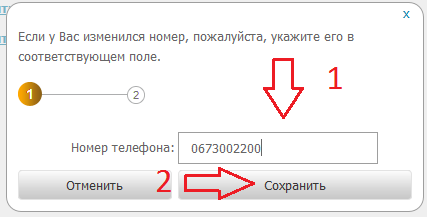
И нажмите на кнопку "Сохранить"
Примечание: уведомления о состоянии баланса находится в режиме тестирования, поэтому не всегда может работать.
Выбор способа уведомления о состоянии баланса
Чтобы выбрать нужный способ уведомления в личном кабинете с левой стороны нажмите на надпись "Сообщения"
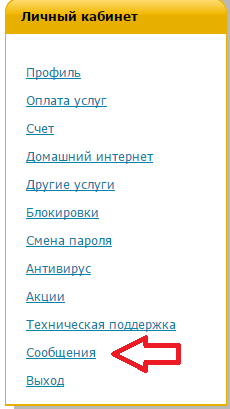
Далее на открывшейся странице нажмите на надпись "Оповещения"
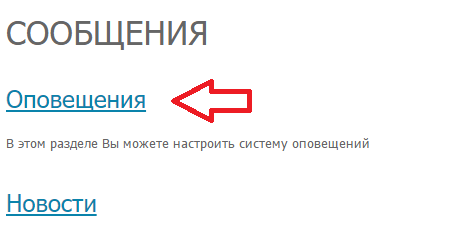
На открывшейся странице вы можете подтвердить ваш e-mail или номер мобильного телефона, если вы этого не сделали при добавлении
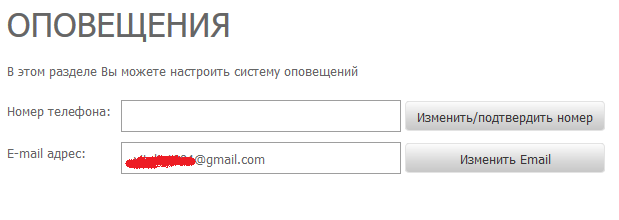
На этой же странице ниже выберите один или несколько пунктов о которых система должна будет вас уведомлять, установив галочки напротив интересующих вас пунктов в колонке "SMS" или "Email"
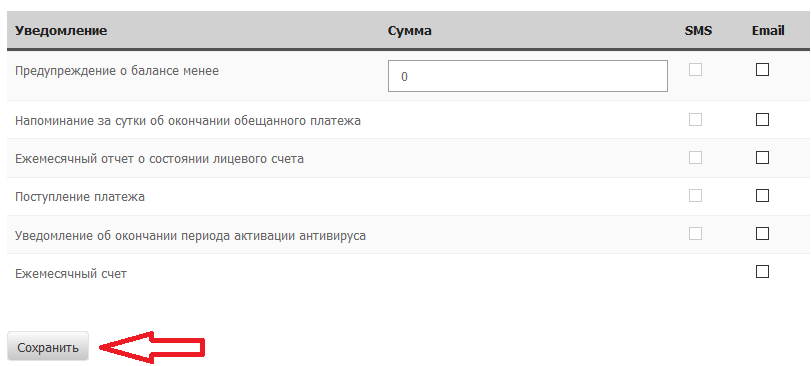
И нажмите на кнопку "Сохранить".
После этого система будет присылать вам уведомления по указанным критериям.