Пн. - Пт.
с 9-00 до 18-00
перерыв
с 13-00 до 14-00
Сб. - Вс.
Выходные
Перед началом установки: услуга IP-TV в данный момент является бесплатной и тестовой, перечень каналов может меняться, возможны случаи, когда данная услуга будет недоступна и поддержка по ней может не осуществляться!
Для начала установки нужно скачать программу IPTV-Player
Далее зайдите в папку со скаченной программой, название данного файла по умолчанию IpTvPlayer.exe, и нажмите на ней двойным щелчком левой кнопки мыши
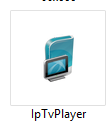
В открывшемся окне нажмите на кнопку "Установить"
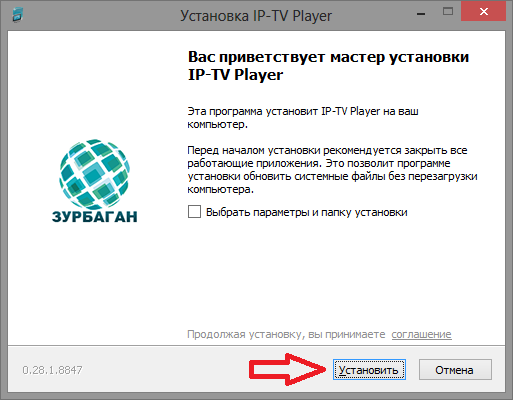
Дождитесь конца установки
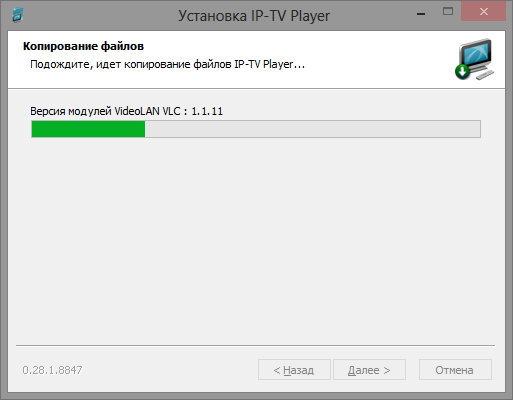
На завершающем этапе установки, снимите указатели (галочки) напротив надписей: Загрузить и установить Яндекс.Браузер; Загрузить и установить расширения Яндекс для браузеров; Загрузить и установить настройки быстрого доступа к поиску и сервисам Яндекса; Загрузить и установить менеджер браузеров
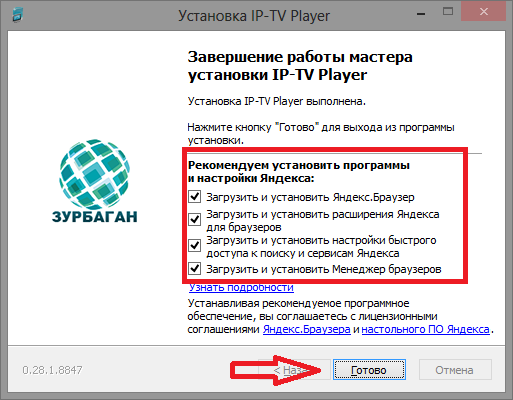
И нажмите на кнопку "Готово"
На рабочем столе у вас появится ярлык с названием "IP-TV Player", нажмите на нем двойным щелчком левой кнопки мыши для запуска программы

В открывшемся окне нажмите на кнопку "ОК"
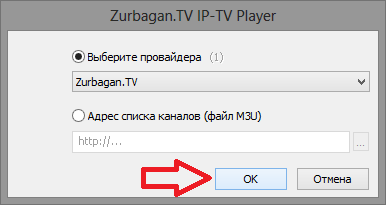
В следующем открывшемся окне можете выбрать нужный Вам канал и нажать на нем двойным щелчком левой кнопки мыши для просмотра
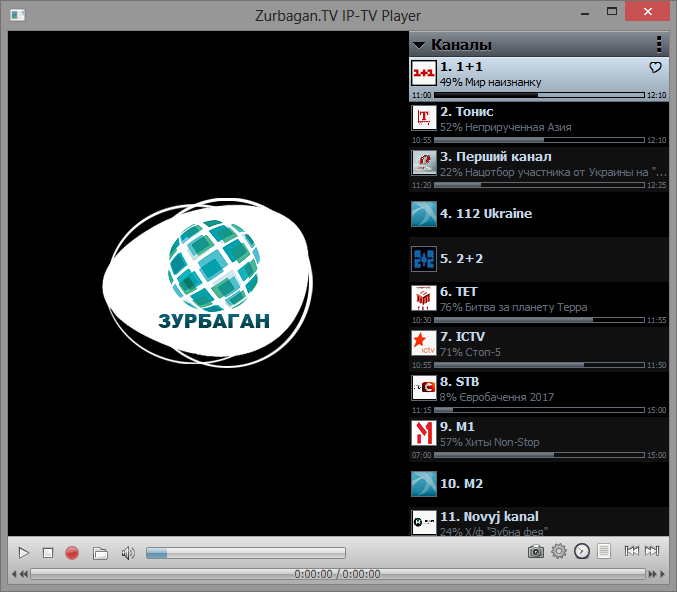
На этом установка программы завершена.
Возможные сложности:
Внимание: перед тем как настраивать роутер убедитесь, что ваш роутер имеет последнюю версию прошивку с сайта изготовителя. О том, как прошить и посмотреть версию прошивки, прочтите инструкцию к вашему роутеру или обратитесь в службу технической поддержки изготовителя.
Для того что бы настроить роутер, нужно зайти в его админ панель.
Для этого в адресной строке браузера (Opera, Mozilla Firefox, Chrome, Internet Explorer, Microsoft Edge) набрать адрес "192.168.1.1" или "192.168.0.1" (без кавычек):
В открывшемся окне ввести логин и пароль (по умолчанию они равны admin / admin).
После того как вы попадете в админ панель, сначала настроим вашу Wi-Fi сеть.
Для этого в левой части в навигационном меню выберите "Wireless" - "Wireless Settings":
В графу "SSID" введите произвольное имя вашей беспроводной сети (например: moy_dom)
В меню "Region" выберите регион "Ukraine"
Все остальное можете оставить как есть, и нажать на кнопку "Save". После ее нажатия вам выдаст предупреждение, что все настройки вступят в силу после перезагрузки:
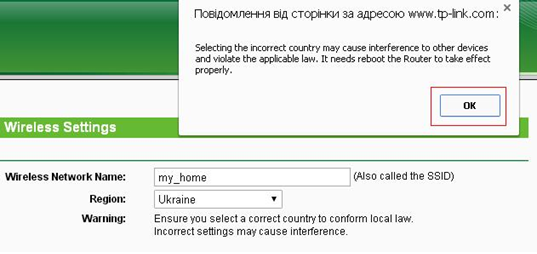
Для того что бы перезагрузить роутер нужно нажать в левом меню "System Tools" - "Reboot":
На открывшейся странице нажать на кнопку "Reboot", после ее нажатия вас спросят, в действительности ли вы хотите перезагрузить роутер:
Соглашаетесь с этим и нажимаете на кнопку "OK".
После чего в течении минуты устройство будет перезагружено и снова включено.
Затем нужно настроить шифрование беспроводной сети, что бы никто кроме вас или тех людей, кому Вы дадите доступ к вашей беспроводной сети, не имел доступа!!!
Для этого в левой части в навигационном меню выберите "Wireless" - "Wireless Security":
На открывшейся странице опуститесь вниз и установите указатель напротив "WPA-PSK / WPA2-PSK" и установите параметры как на картинке ниже:
В поле "PSK Password" введите пароль не менее 8 символов!!! И нажмите на кнопку "Save". Вам снова скажет, что изменения вступят в силу после перезагрузки роутера, для этого нужно еще раз проделать процедуру по перезагрузке роутера, как было написано выше!
После окончания настройки вставьте кабель интернета в синее гнездо роутера, подождите 1 час, перезагрузите роутер (выключите и снова включите его в розетку).
Полезная ссылка: http://www.tp-link.com/en/support/emulators/
Внимание: перед тем как настраивать роутер убедитесь, что ваш роутер имеет последнюю версию прошивку с сайта изготовителя. О том как прошить и посмотреть версию прошивки, прочтите инструкцию к вашему роутеру или обратитесь в службу технической поддержки изготовителя.
Для того что бы настроить роутер, нужно зайти в его админ панель.
Для этого в адресной строке браузера (Opera, Mozilla Firefox, Chrome, Internet Explorer, Microsoft Edge) набрать адрес "192.168.1.1" або "192.168.0.1" (без кавычек):
Далее на открывшейся странице в разделе "Wireless Setup" нужно изменить название Wi-Fi сети и пароль на доступ к ней (по умолчанию название "netis" и пароль "password")
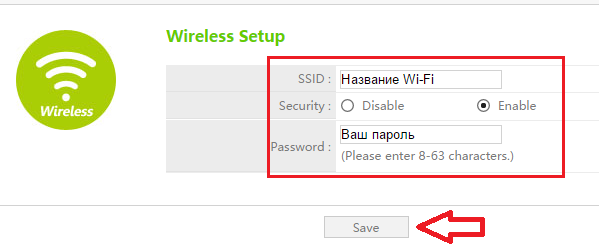
В поле для ввода напротив надписи "SSID" введите ваше название Wi-Fi сети, а в поле для ввода напротив надписи "Password" введите ваш пароль на доступ к Wi-Fi сети. И нажмите на кнопку "Save".
В связи с участившимися случаями изменения настроек роутера вредоносным программным обеспечением (вирусами), необходимо установить защиту на доступ к настройкам вашего роутера!
Для этого нажмите кнопку "Advanced"
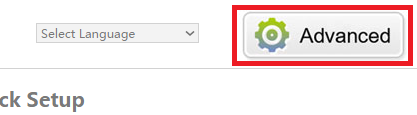
Затем с левой стороны нажмите на пункт "Система" и в появившемся списке выберите подпункт "Пароль"
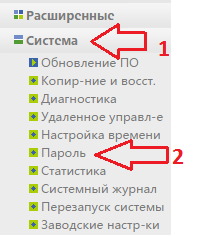
На открывшейся странице в поле для ввода напротив надписи "Новое имя пользователя" введите ваше имя пользователя для доступа к настройкам, а в поля для ввода напротив надписей "Новый пароль" и "Подтвердить пароль" дважды введите один и тот же пароль для доступа к настройкам.
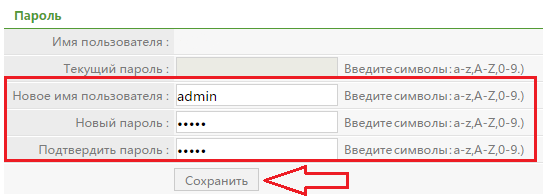
И нажмите на кнопку "Сохранить"
Важно: не забудьте введенное вами имя пользователя и пароль на доступ к настройкам роутрера, в противном случае если потребуется изменить настройки, а логин и пароль на доступ к настройкам роутера вы забудете, то потребуется сброс настроек на заводские и повторная полная перенастрока!
Полезная ссылка: http://netis.ua/pidtrimka/emulyatori/
Для того что-бы настроить VPN-подключение в Windows 10 найдите в нижнем правом углу экрана значек монитора

Наведите на него курсор и нажмите на нем правой кнопкой мыши, в появившемся контекстном меню выберите пункт "Центр управления сетями и общим доступом"

Далее в открывшемся окне нажмите на надпись "Настройка нового подключения или сети"
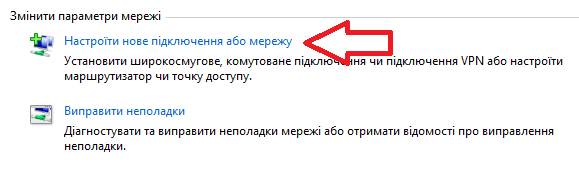
В следующем появившемся окне выберите пункт "Подключение к рабочему месту" и нажмите на кнопку "Далее"
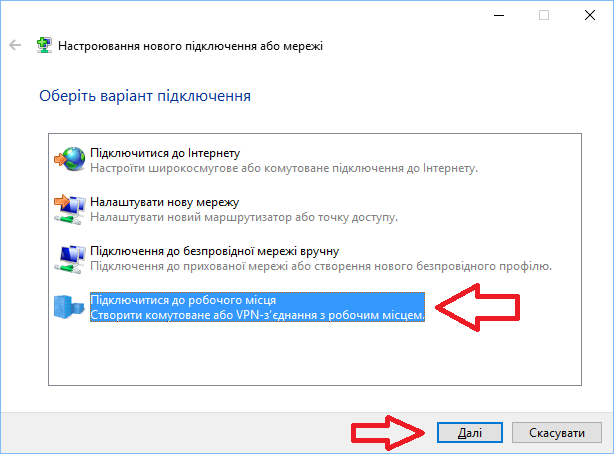
В следующем окне на вопрос "Каким образом подключатся?" выберите пункт "Использовать мое подключение (VPN)"
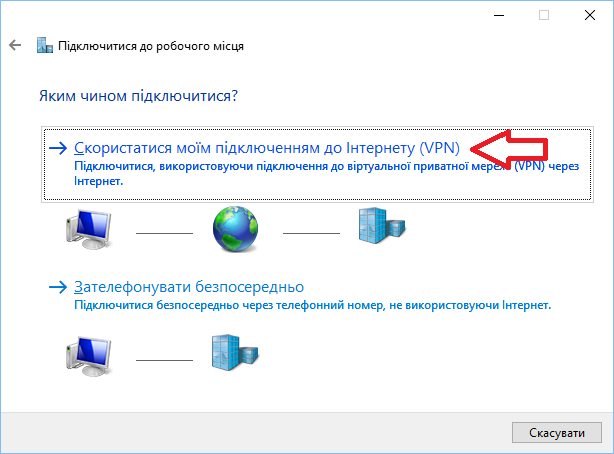
Далее в окне напротив надписи "Адреса в интернете" введите адрес VPN-сервера "vpn.kntv.local" (без кавычек). На против надписи "Имя местоназанчения" можете оставить надпись "VPN-подключение" или сменить ее на свое название. Например CATV-Internet.
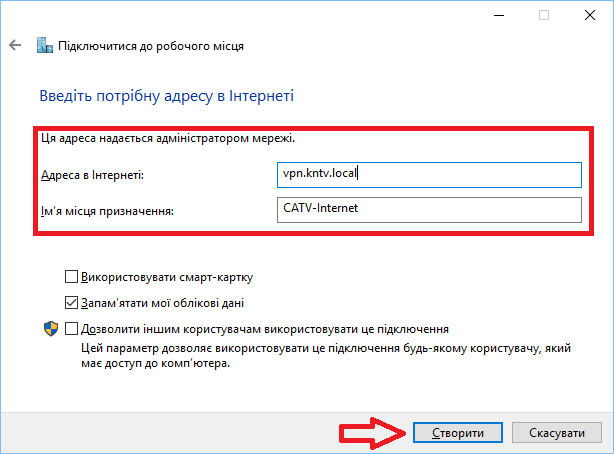
Примечание: в адресе сервера слово "local" пишется через букву "C", а не букву "K"
И нажмите на кнопку "Создать"
После этого в окне "Центра управления сетями и общим доступом" с левой стороны нажмите на надпись "Изменение параметров адаптера"
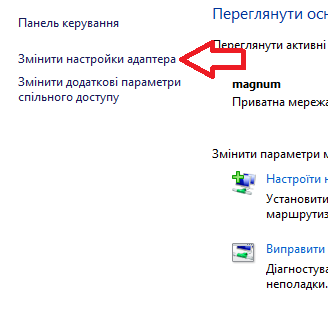
В открывшемся окне найдите созданное вами VPN-подключение (если вы не меняли его названия, то по умолчание оно будет называться "VPN-подключение")
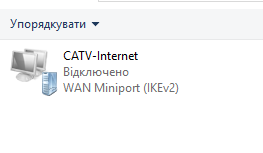
Нажмите на нем правой кнопкой мыши. В открывшемся контекстном меню выберите пункт "Создать ярлык"
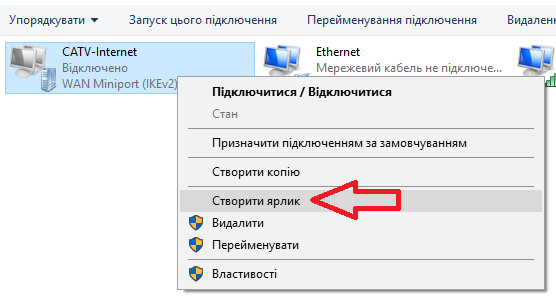
В появившемся окне предупреждения о невозможности создать ярлык, нажмите на кнопку "Да" для того, что бы поместить ярлык на "Рабочий стол"
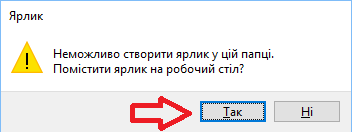
Далее снова нажмите на вашем VPN-подключении правой кнопкой мыши, и в появившемся контекстном меню выберите пунк "Свойства"
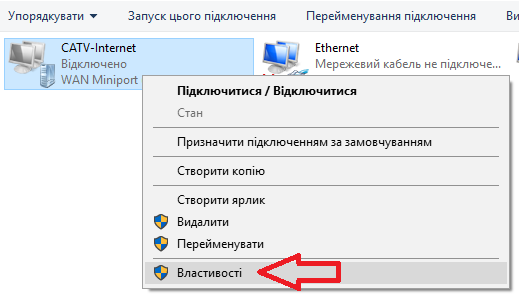
В открывшемся окне перейдите на вкладку "Безопасность" и под надписью "Тип VPN" выберите пункт "Тунельный протокол точка-точка PPTP"
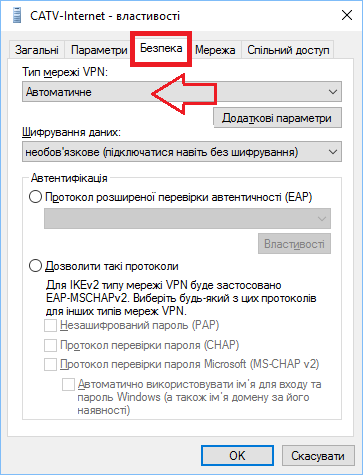
Далее установите указатель напротив надписи "Разрешить следующие протоколы" и установите галочку напротив надписи "Протокол проверки пароля (CHAP)", а напротив надписи "Протокол проверки пароля Microsoft (MS-CHAP v2)" наоборот снимите ее.
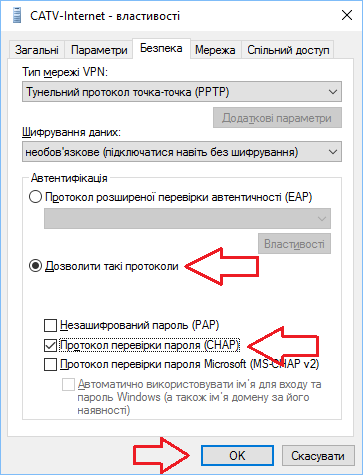
И нажмите на кнопку "ОК"
В появившемся окне предупреждения нажмите на кнопку "Да"
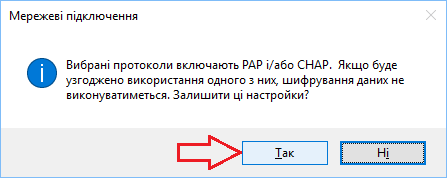
Теперь закройте все окна и на рабочем столе на ярлыке VPN-подключения нажмите дважды левой кнопкой мышки, далее в появившемся окне выберите ваше VPN-подключение и нажмите на кнопку "Подключить"
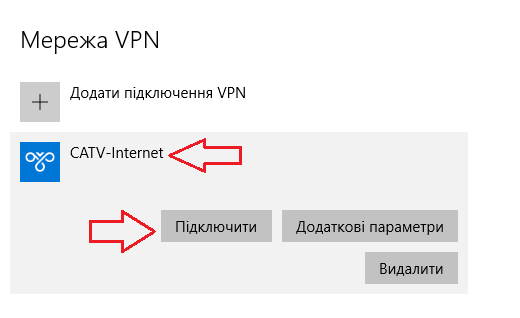
Поле нескольких секунд появится окно с запросом имени пользователя (логином) и пароля. Введите их в соответствующие поля
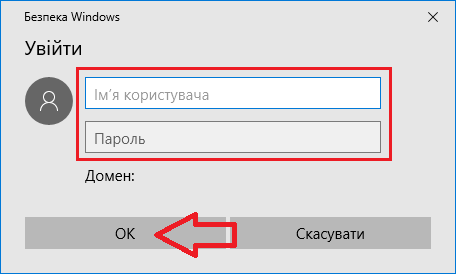
И нажмите на кнопку "ОК"
При условии, что все действия были выполнены правильно, вы автоматически будете подключены к сети Интернет.
Перед началом установки: услуга IP-TV в данный момент является бесплатной и тестовой, перечень каналов может меняться, возможны случаи, когда данная услуга будет недоступна и поддержка по ней может не осуществляться!
Для начала установки нужно скачать программу IPTV-Player
Далее зайдите в папку со скаченной программой, название данного файла по умолчанию IpTvPlayer.exe, и нажмите на ней двойным щелчком левой кнопки мыши
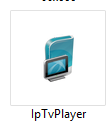
В открывшемся окне нажмите на кнопку "Установить"
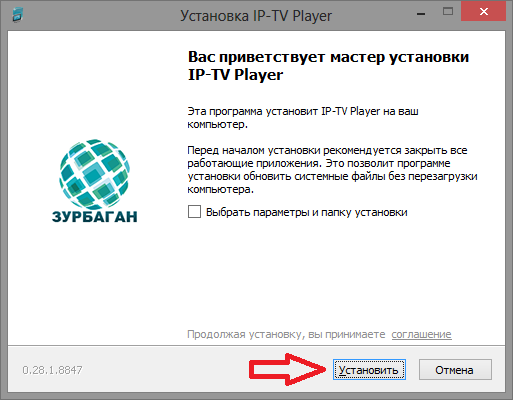
Дождитесь конца установки
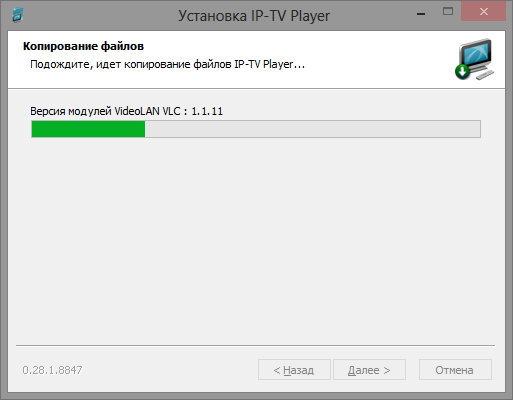
На завершающем этапе установки, снимите указатели (галочки) напротив надписей: Загрузить и установить Яндекс.Браузер; Загрузить и установить расширения Яндекс для браузеров; Загрузить и установить настройки быстрого доступа к поиску и сервисам Яндекса; Загрузить и установить менеджер браузеров
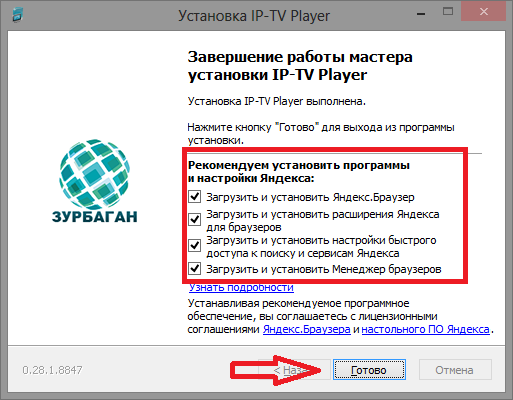
И нажмите на кнопку "Готово"
На рабочем столе у вас появится ярлык с названием "IP-TV Player", нажмите на нем двойным щелчком левой кнопки мыши для запуска программы

В открывшемся окне нажмите на кнопку "ОК"
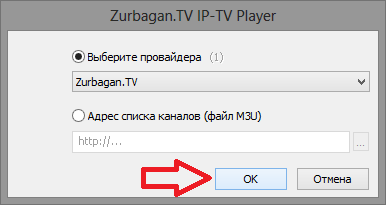
В следующем открывшемся окне можете выбрать нужный Вам канал и нажать на нем двойным щелчком левой кнопки мыши для просмотра
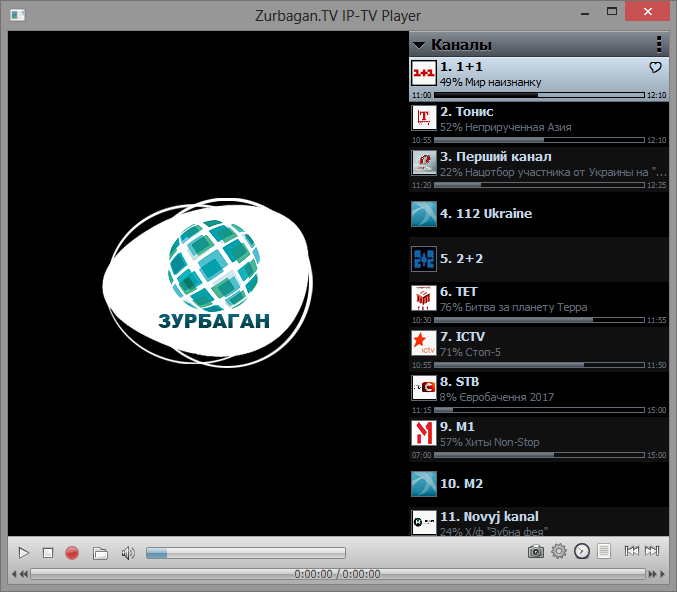
На этом установка программы завершена.
Возможные сложности:
Внимание: перед тем как настраивать роутер убедитесь, что ваш роутер имеет последнюю версию прошивку с сайта изготовителя. О том, как прошить и посмотреть версию прошивки, прочтите инструкцию к вашему роутеру или обратитесь в службу технической поддержки изготовителя.
Для того что бы настроить роутер, нужно зайти в его админ панель.
Для этого в адресной строке браузера (Opera, Mozilla Firefox, Chrome, Internet Explorer, Microsoft Edge) набрать адрес "192.168.1.1" или "192.168.0.1" (без кавычек):
В открывшемся окне ввести логин и пароль (по умолчанию они равны admin / admin).
После того как вы попадете в админ панель, сначала настроим вашу Wi-Fi сеть.
Для этого в левой части в навигационном меню выберите "Wireless" - "Wireless Settings":
В графу "SSID" введите произвольное имя вашей беспроводной сети (например: moy_dom)
В меню "Region" выберите регион "Ukraine"
Все остальное можете оставить как есть, и нажать на кнопку "Save". После ее нажатия вам выдаст предупреждение, что все настройки вступят в силу после перезагрузки:
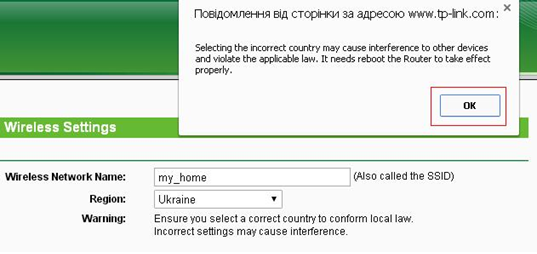
Для того что бы перезагрузить роутер нужно нажать в левом меню "System Tools" - "Reboot":
На открывшейся странице нажать на кнопку "Reboot", после ее нажатия вас спросят, в действительности ли вы хотите перезагрузить роутер:
Соглашаетесь с этим и нажимаете на кнопку "OK".
После чего в течении минуты устройство будет перезагружено и снова включено.
Затем нужно настроить шифрование беспроводной сети, что бы никто кроме вас или тех людей, кому Вы дадите доступ к вашей беспроводной сети, не имел доступа!!!
Для этого в левой части в навигационном меню выберите "Wireless" - "Wireless Security":
На открывшейся странице опуститесь вниз и установите указатель напротив "WPA-PSK / WPA2-PSK" и установите параметры как на картинке ниже:
В поле "PSK Password" введите пароль не менее 8 символов!!! И нажмите на кнопку "Save". Вам снова скажет, что изменения вступят в силу после перезагрузки роутера, для этого нужно еще раз проделать процедуру по перезагрузке роутера, как было написано выше!
После окончания настройки вставьте кабель интернета в синее гнездо роутера, подождите 1 час, перезагрузите роутер (выключите и снова включите его в розетку).
Полезная ссылка: http://www.tp-link.com/en/support/emulators/
Внимание: перед тем как настраивать роутер убедитесь, что ваш роутер имеет последнюю версию прошивку с сайта изготовителя. О том как прошить и посмотреть версию прошивки, прочтите инструкцию к вашему роутеру или обратитесь в службу технической поддержки изготовителя.
Для того что бы настроить роутер, нужно зайти в его админ панель.
Для этого в адресной строке браузера (Opera, Mozilla Firefox, Chrome, Internet Explorer, Microsoft Edge) набрать адрес "192.168.1.1" або "192.168.0.1" (без кавычек):
Далее на открывшейся странице в разделе "Wireless Setup" нужно изменить название Wi-Fi сети и пароль на доступ к ней (по умолчанию название "netis" и пароль "password")
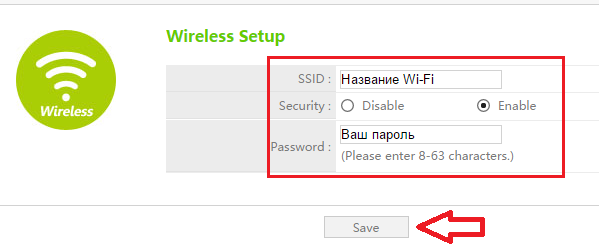
В поле для ввода напротив надписи "SSID" введите ваше название Wi-Fi сети, а в поле для ввода напротив надписи "Password" введите ваш пароль на доступ к Wi-Fi сети. И нажмите на кнопку "Save".
В связи с участившимися случаями изменения настроек роутера вредоносным программным обеспечением (вирусами), необходимо установить защиту на доступ к настройкам вашего роутера!
Для этого нажмите кнопку "Advanced"
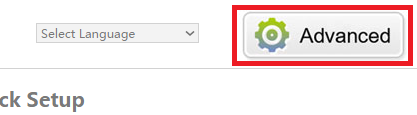
Затем с левой стороны нажмите на пункт "Система" и в появившемся списке выберите подпункт "Пароль"
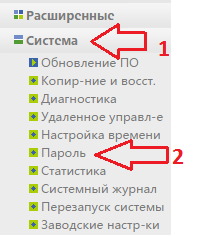
На открывшейся странице в поле для ввода напротив надписи "Новое имя пользователя" введите ваше имя пользователя для доступа к настройкам, а в поля для ввода напротив надписей "Новый пароль" и "Подтвердить пароль" дважды введите один и тот же пароль для доступа к настройкам.
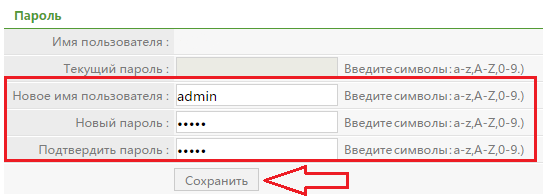
И нажмите на кнопку "Сохранить"
Важно: не забудьте введенное вами имя пользователя и пароль на доступ к настройкам роутрера, в противном случае если потребуется изменить настройки, а логин и пароль на доступ к настройкам роутера вы забудете, то потребуется сброс настроек на заводские и повторная полная перенастрока!
Полезная ссылка: http://netis.ua/pidtrimka/emulyatori/
Для того что-бы настроить VPN-подключение в Windows 10 найдите в нижнем правом углу экрана значек монитора

Наведите на него курсор и нажмите на нем правой кнопкой мыши, в появившемся контекстном меню выберите пункт "Центр управления сетями и общим доступом"

Далее в открывшемся окне нажмите на надпись "Настройка нового подключения или сети"
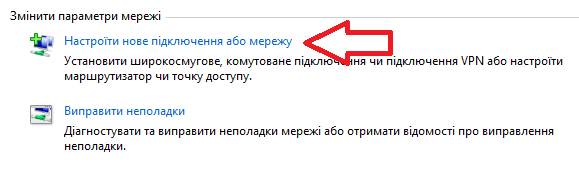
В следующем появившемся окне выберите пункт "Подключение к рабочему месту" и нажмите на кнопку "Далее"
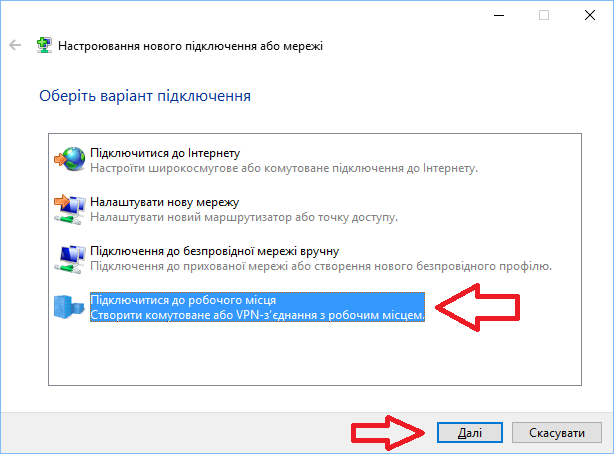
В следующем окне на вопрос "Каким образом подключатся?" выберите пункт "Использовать мое подключение (VPN)"
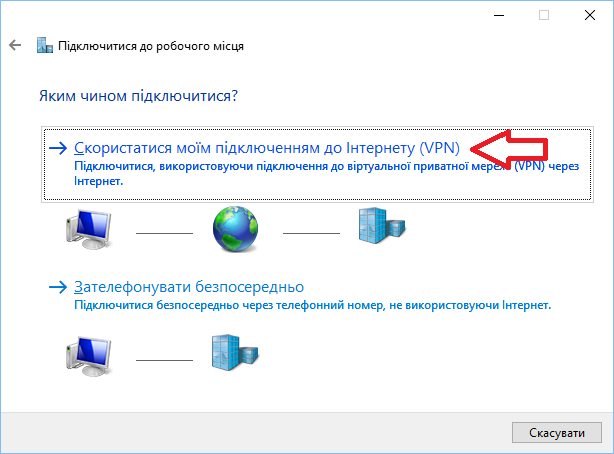
Далее в окне напротив надписи "Адреса в интернете" введите адрес VPN-сервера "vpn.kntv.local" (без кавычек). На против надписи "Имя местоназанчения" можете оставить надпись "VPN-подключение" или сменить ее на свое название. Например CATV-Internet.
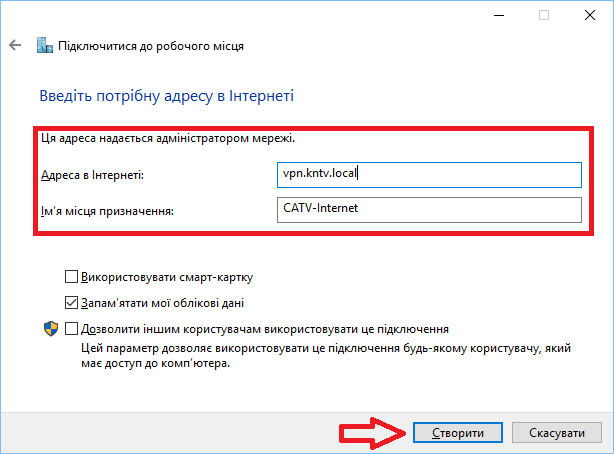
Примечание: в адресе сервера слово "local" пишется через букву "C", а не букву "K"
И нажмите на кнопку "Создать"
После этого в окне "Центра управления сетями и общим доступом" с левой стороны нажмите на надпись "Изменение параметров адаптера"
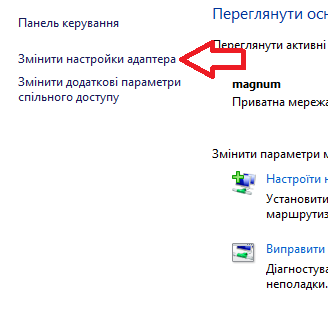
В открывшемся окне найдите созданное вами VPN-подключение (если вы не меняли его названия, то по умолчание оно будет называться "VPN-подключение")
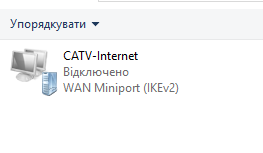
Нажмите на нем правой кнопкой мыши. В открывшемся контекстном меню выберите пункт "Создать ярлык"
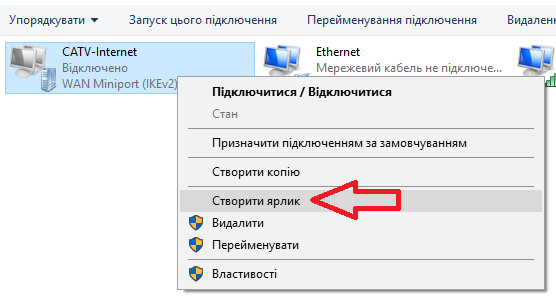
В появившемся окне предупреждения о невозможности создать ярлык, нажмите на кнопку "Да" для того, что бы поместить ярлык на "Рабочий стол"
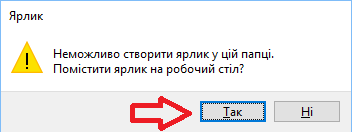
Далее снова нажмите на вашем VPN-подключении правой кнопкой мыши, и в появившемся контекстном меню выберите пунк "Свойства"
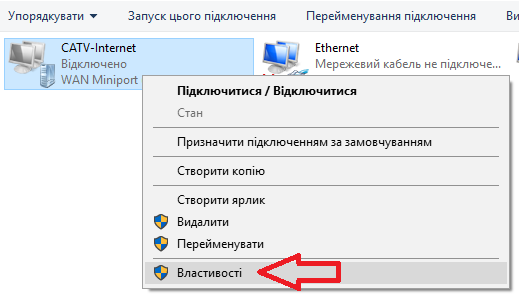
В открывшемся окне перейдите на вкладку "Безопасность" и под надписью "Тип VPN" выберите пункт "Тунельный протокол точка-точка PPTP"
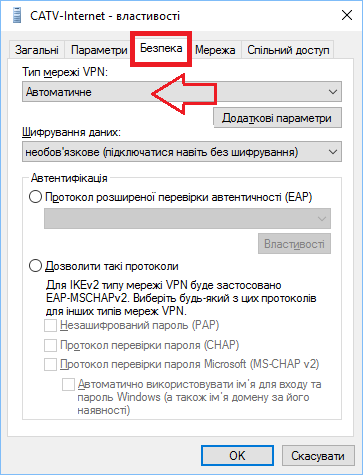
Далее установите указатель напротив надписи "Разрешить следующие протоколы" и установите галочку напротив надписи "Протокол проверки пароля (CHAP)", а напротив надписи "Протокол проверки пароля Microsoft (MS-CHAP v2)" наоборот снимите ее.
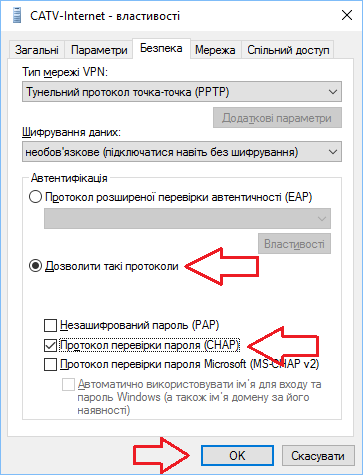
И нажмите на кнопку "ОК"
В появившемся окне предупреждения нажмите на кнопку "Да"
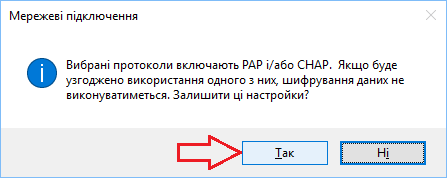
Теперь закройте все окна и на рабочем столе на ярлыке VPN-подключения нажмите дважды левой кнопкой мышки, далее в появившемся окне выберите ваше VPN-подключение и нажмите на кнопку "Подключить"
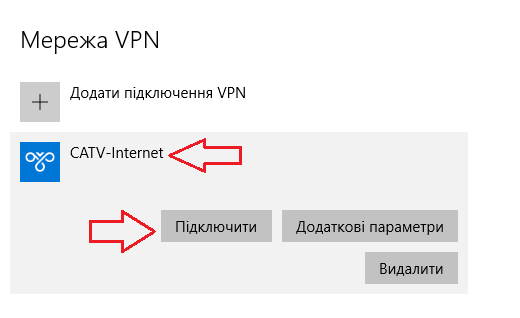
Поле нескольких секунд появится окно с запросом имени пользователя (логином) и пароля. Введите их в соответствующие поля
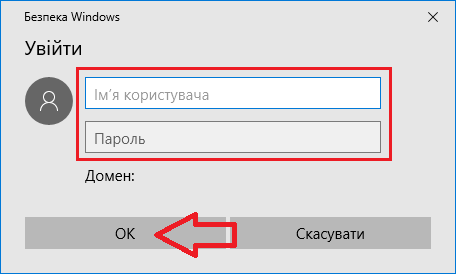
И нажмите на кнопку "ОК"
При условии, что все действия были выполнены правильно, вы автоматически будете подключены к сети Интернет.