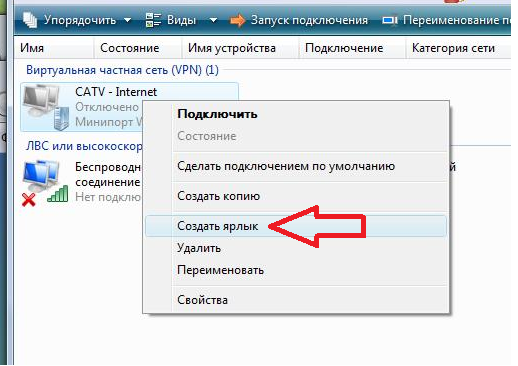Пн. - Пт.
с 9-00 до 18-00
перерыв
с 13-00 до 14-00
Сб. - Вс.
Выходные
Для того что бы настроить VPN подключение в Windows 8 найди в нижнем правом углу экрана значок компьютера
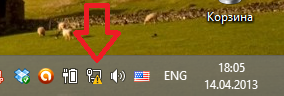
Наведите на него курсор и нажмите правой кнопкой мыши, в появившемся выпадающем меню выберите пункт "Центр управления сетями и общим доступом"
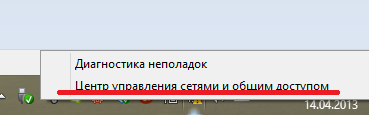
Далее в открывшемся окне "Центра управления сетями и общим доступом" нажмите на пункт "Создания и настройка нового подключения или сети"
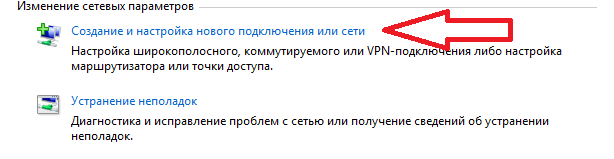
В открывшемся окне "Настройка сети или подключения" выберите "Подключение к рабочему месту"
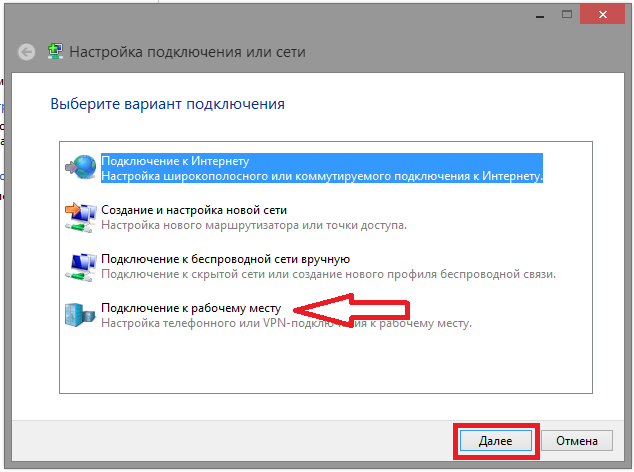
И нажмите "Далее"
В открывшемся окне "Подключение к рабочему месту" на вопрос "Вы хотите использовать имеющееся подключение?" выберите "Нет, создать новое подключение"
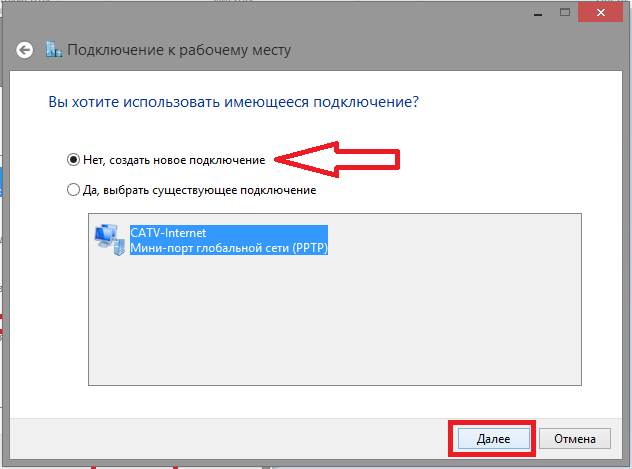
И нажмите "Далее". Если такого окна у Вас нет, то пропустите этот шаг.
В следующем окне, на вопрос "Как вы хотите выполнить подключение?" выберите "Использовать мое подключение к Интернету (VPN)"
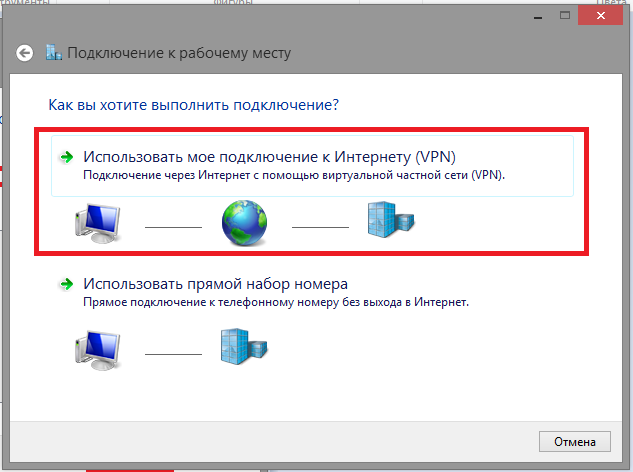
В следующем окне выберите "Отложить настройку подключения к интернету"
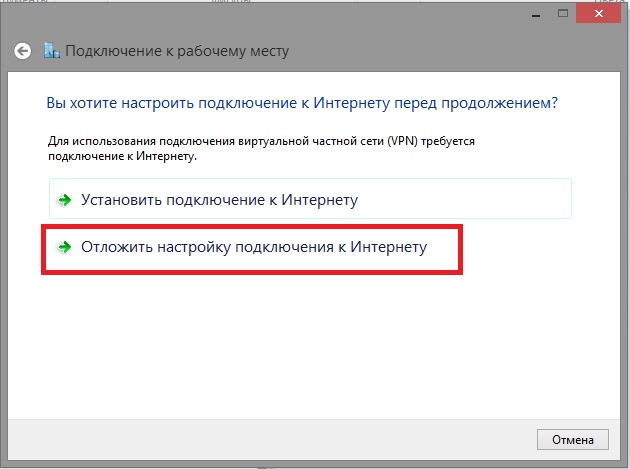
Далее в открывшемся окне в поле "Адрес в Интернете" "vpn.kntv.local" (без кавычек)
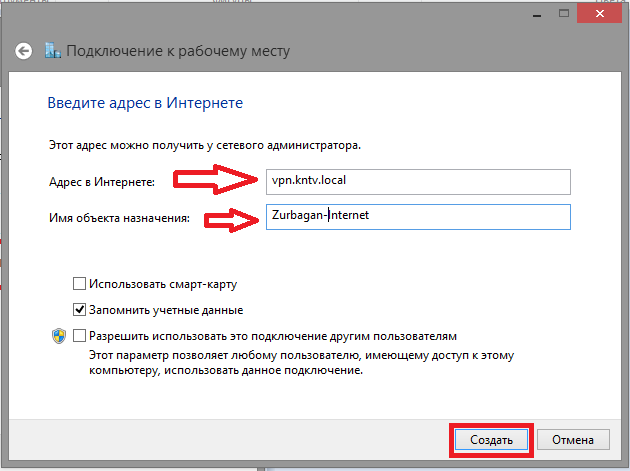
Примечание: в адресе сервера слово "local" пишется через букву "C", а не букву "K"
Поле "Имя объекта назначения" можете оставить без изменений. И нажмите "Создать"
Затем с левой стороны окна "Центра управления сети и общим доступом" нажмите на надпись "Изменение параметров адаптера"
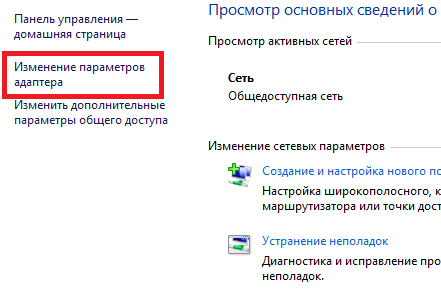
В открывшемся окне найдите ваше подключение (по умолчанию если вы ничего не менял оно будет называется "VPN-подключение")
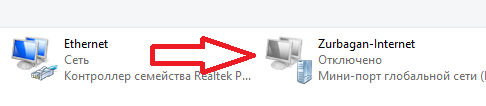
Нажмите на нем правой кнопкой мыши и выберите пункт "Создать ярлык"
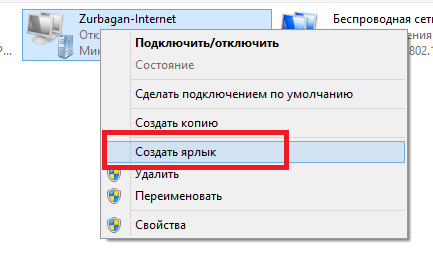
Появится окно с предупреждение о невозможности создать ярлыка
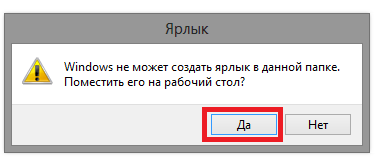
Нажмите на кнопку "Да" что бы ярлык создался на вашем рабочем столе.
Закройте все окна и на рабочем столе нажмите на созданном ярлыке подключения дважды левой кнопкой мышки, с правой стороны появится список подключений, выберите ваше подключение и нажмите кнопку "Подключить"
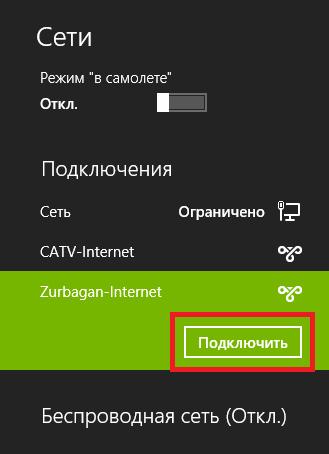
Появится окно с просьбой ввести ваше имя пользователя и пароль для доступа к интернету.
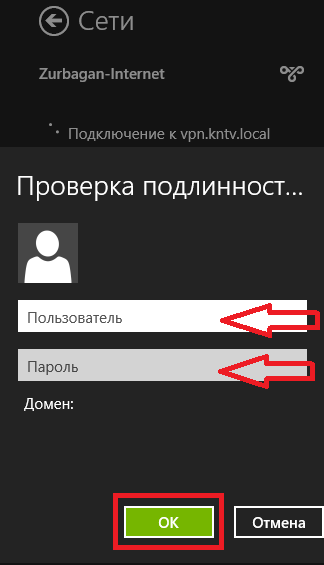
Введите их в соответствующие поля и нажмите "ОК"
Откройте "Системные настройки":
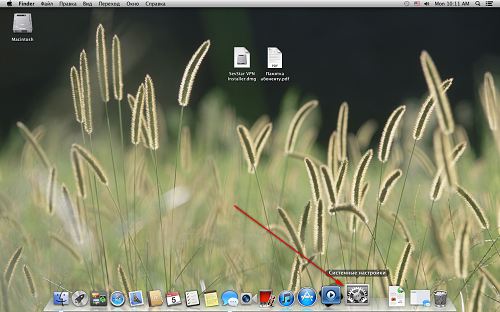
Откройте апплет "Сеть":
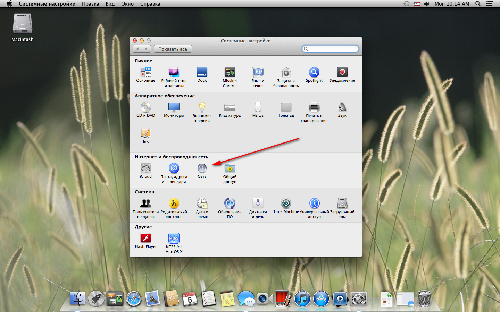
Если слева внизу вы видите закрытый замок и надпись "Нажмите на замок, чтобы внести изменения" - нажмите на него:
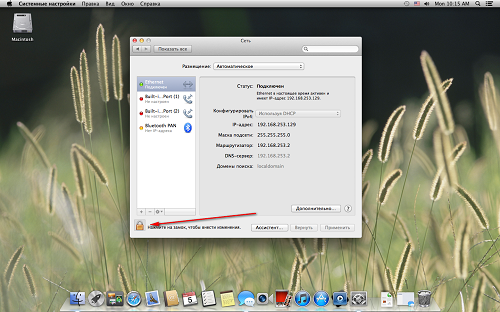
Введите пароль аккаунта администратора системы и нажмите кнопку "Снять защиту":
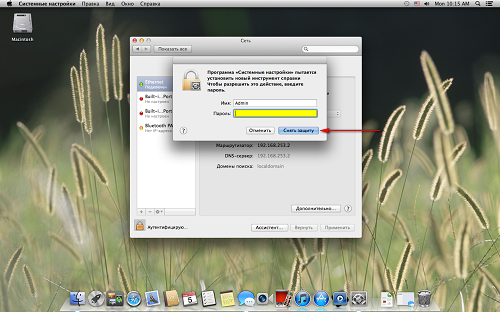
Нажмите на кнопку со знаком "+", чтобы создать новое подключение:
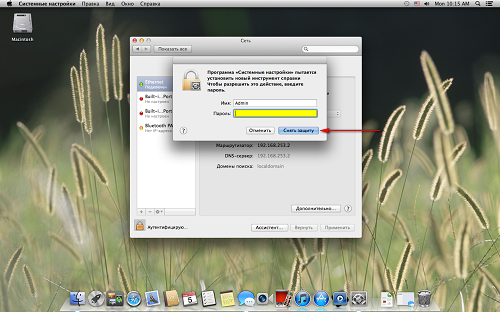
В появившемся окне выберите тип интерфейса - "VPN", тип VPN - "PPTP" и введите имя нового подключения: "CATV-Internet".
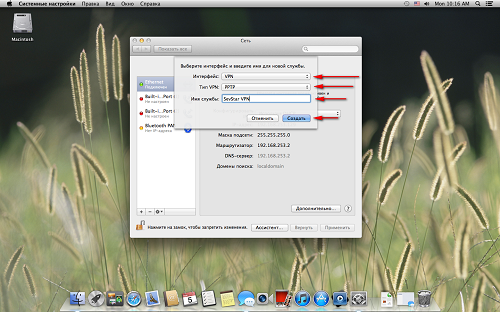
Заполните значения следующим образом:
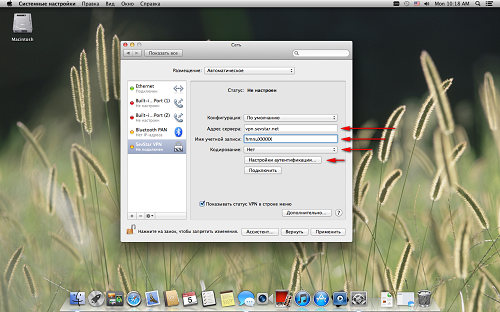
Примечание: в адресе сервера слово "local" пишется через букву "C", а не букву "K"
;
Нажмите кнопку "Дополнительно", установите флажок "Отправлять весь трафик через VPN" и нажмите "ОК":
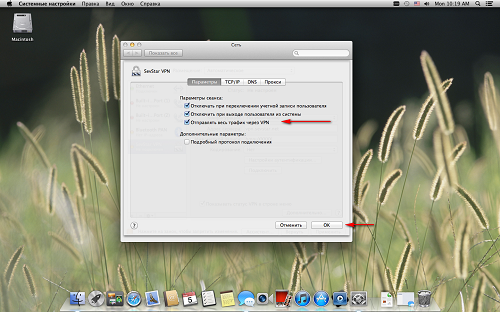
Поставьте флажок "Показывать статус VPN в строке меню", нажмите кнопку "Применить" для сохранения параметров.
На этом создание VPN подключения закончено.
Для того, что бы создать подключение, необходимо нажать на кнопку "Пуск":
В появившемся меню выбрать пункт "Панель управления":
В панели управления выбрать категорию "Сеть и подключения к Интернету" (если у вас нет выбора категорий то пропустит этот шаг):
В этой категории выберите и откройте пункт "Сетевые подключения":
В открывшемся окне, в левой стороне нажмите на надпись "Создание нового подключения":
В открывшемся окне "Мастера новых подключений" нажмите на кнопку "Далее":
На следующем этапе выберите "Подключить к сети на рабочем месте" и нажмите "Далее":
Далее выберите "Подключение к виртуальной частной сети" и нажмите "Далее":
На следующем этапе введите название организации на английском языке "CATV-Internet" и нажмите "Далее":
Затем выберите пункт "Не набирать номер для предварительного подключения" и нажмите "Далее" (если этого шага у вас нет, то пропустите и переходи к следющему):
На этом этапе нужно ввести адрес сервера "vpn.kntv.local" (без кавычек скобок) и нажмать "Далее":
Примечание: в адресе сервера слово "local" пишется через букву "C", а не букву "K"
На завершающем этапе "Мастера новых подключений" поставьте галочку напротив надписи "Добавить ярлык подключения на рабочий стол" и нажмите "Готово":
В появившемся окошке поставте галочку на против надписи "Сохранть имя пользователя и пароль" и нажмите на кнопку "Свойства":
Далее установите параметры на вкладках, как указано на картинках ниже:
И нажмите на кнопку "Ок"
Теперь Вам нужно ввести имя пользователя (логин / Login) и пароль в соответствующие поля:
При условии, что ввели правильно логин и пароль, после нажатия на кнопку "Подключение", Вы будете подключены к сети Интернет.
Нажмите кнопку "Пуск", выберите пункт "Сеть".
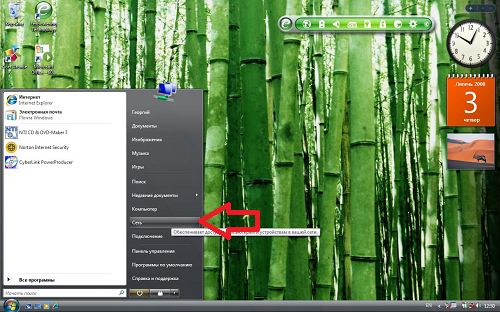
В открывшемся окне выберите пункт "Центр управления сетями и общим доступом".
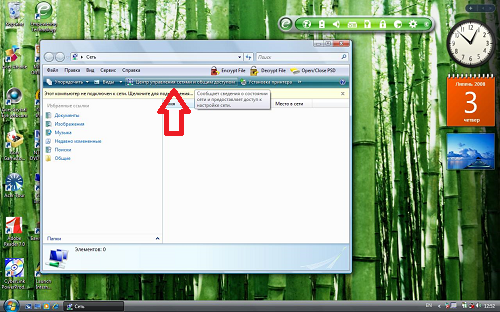
Далее выбирайте "Установка подключения или сети".
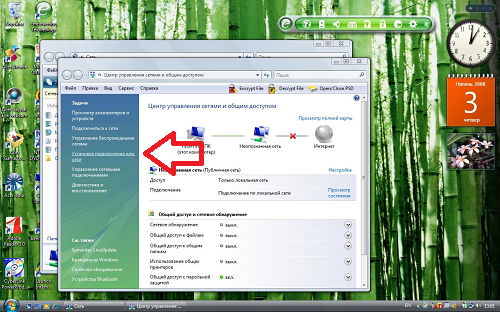
В мастере подключений выбирайте пункт "Подключение к рабочему месту".
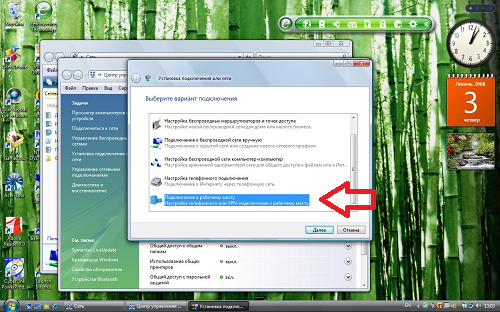
Если подключения уже создавались, система запросит использование существующих подключений. Выбирайте "Нет, создать новое подключение".
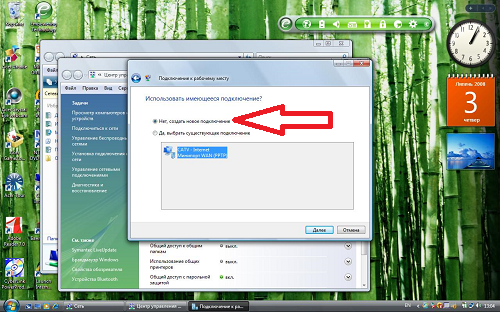
Далее выбирайте пункт "Использовать мое подключение к Интернету (VPN)".
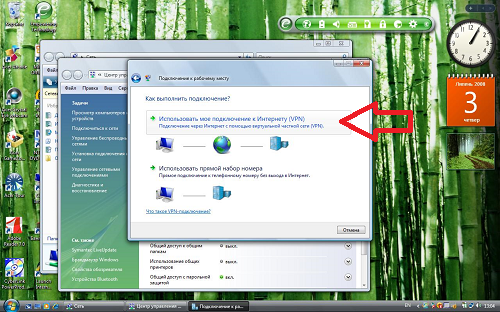
В следующем шаге выбирайте "Отложить настройку подключения к Интернету".
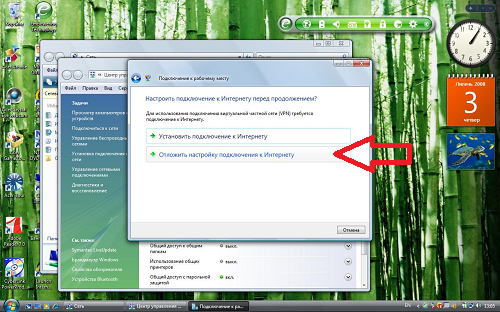
Вводите адрес VPN-сервера vpn.kntv.local и имя создаваемого подключения, например "CATV – Internet" (можно любое другое). Нажимаете далее.
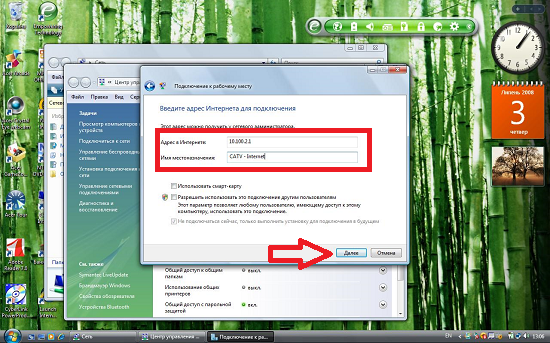
Примичание: в адресе сервера слово "local" пишется через букву "C", а не букву "K"
Вводите VPN логин и пароль для подключения к Интернет (смотрите в дополнении к договору) и нажимаете кнопку "Создать".
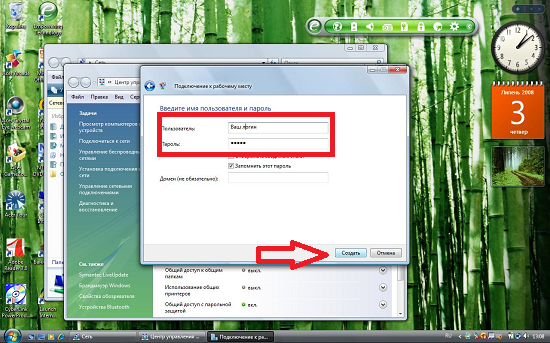
Далее нажимайте "Закрыть".
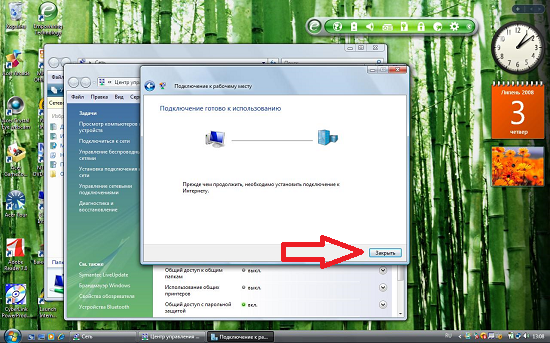
Выбирайте "Управление сетевыми подключениями".
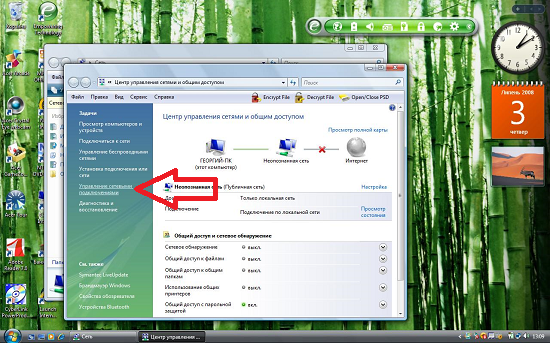
Кликаете правой кнопкой мышки на VPN-подключение, выбираете в появившемся меню пункт "Свойства".
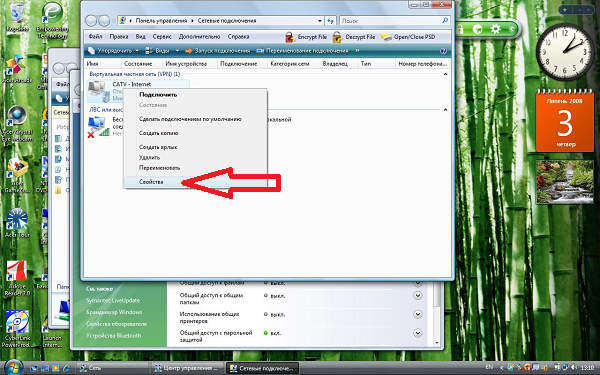
Вкладка "Параметры" должна соответствовать рисунку.

Вкладка "Безопасность" должна соответствовать рисунку.
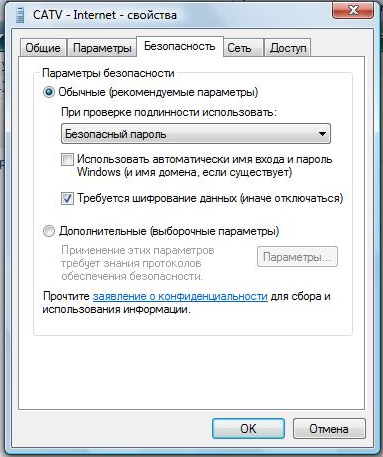
Вкладка "Сеть" должна соответствовать рисунку. Жмите "OK".
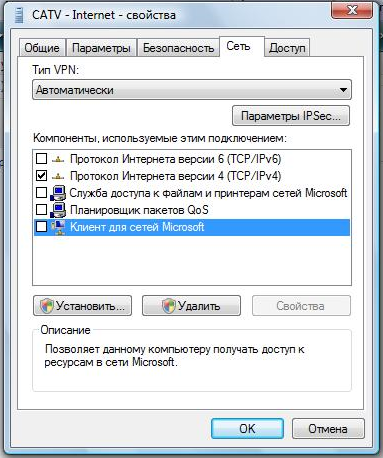
Кликните правой кнопкой мыши на VPN-подключении, в меню выберите пункт "Подключить".
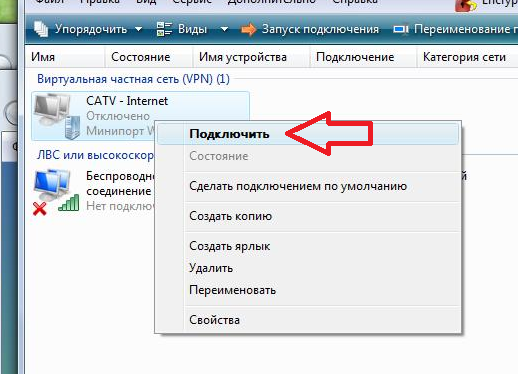
Для удобства при подключении к Интернету, рекомендуется создать ярлык для VPN-подключения на рабочем столе. Для этого кликните правой кнопкой мышки на созданном вами подключении и в выпадающем меню выберите пункт "Создать ярлык". Ярлык будет помещен на рабочий стол.
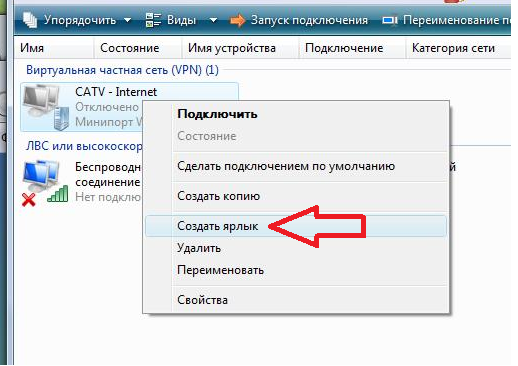
Для того что бы настроить VPN подключение в Windows 8 найди в нижнем правом углу экрана значок компьютера
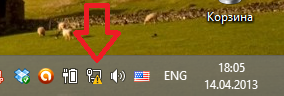
Наведите на него курсор и нажмите правой кнопкой мыши, в появившемся выпадающем меню выберите пункт "Центр управления сетями и общим доступом"
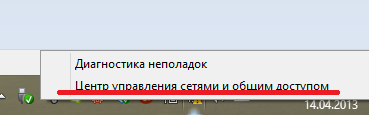
Далее в открывшемся окне "Центра управления сетями и общим доступом" нажмите на пункт "Создания и настройка нового подключения или сети"
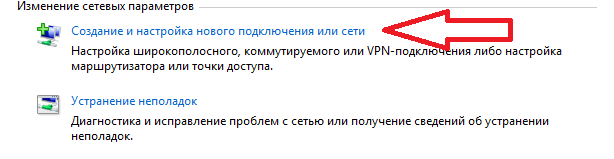
В открывшемся окне "Настройка сети или подключения" выберите "Подключение к рабочему месту"
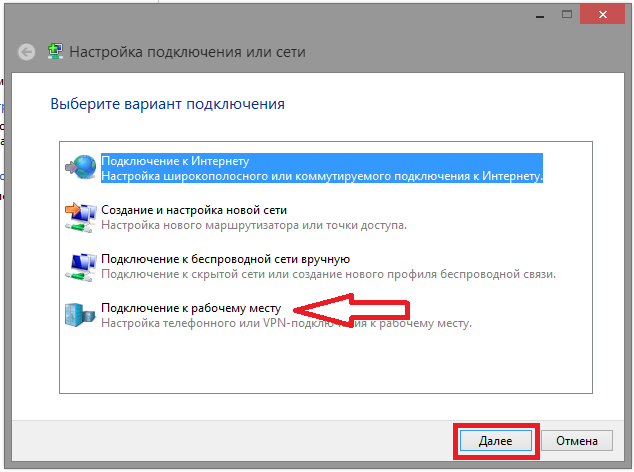
И нажмите "Далее"
В открывшемся окне "Подключение к рабочему месту" на вопрос "Вы хотите использовать имеющееся подключение?" выберите "Нет, создать новое подключение"
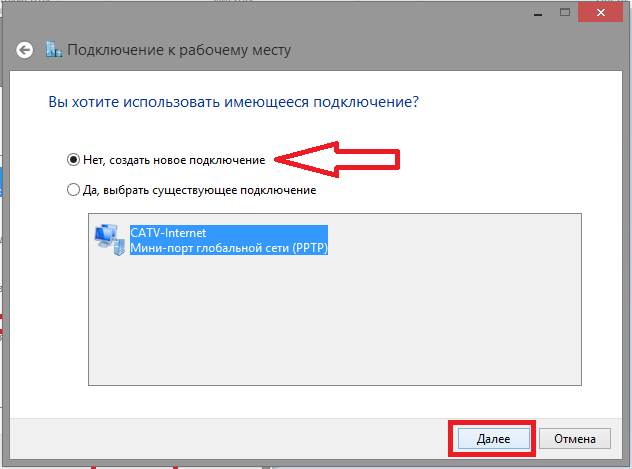
И нажмите "Далее". Если такого окна у Вас нет, то пропустите этот шаг.
В следующем окне, на вопрос "Как вы хотите выполнить подключение?" выберите "Использовать мое подключение к Интернету (VPN)"
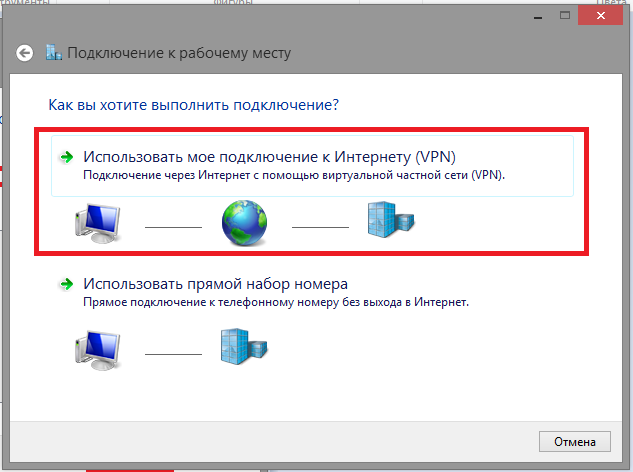
В следующем окне выберите "Отложить настройку подключения к интернету"
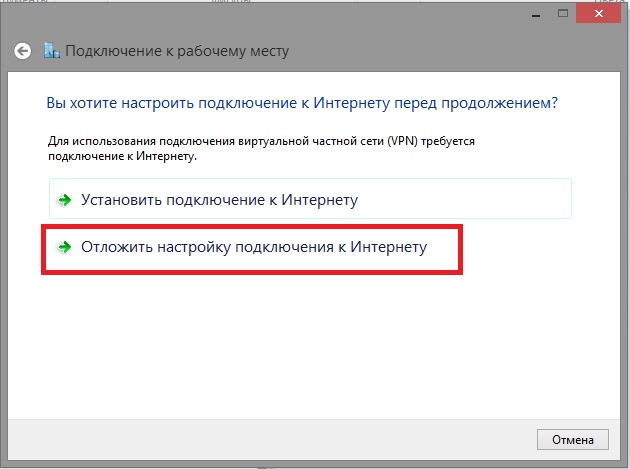
Далее в открывшемся окне в поле "Адрес в Интернете" "vpn.kntv.local" (без кавычек)
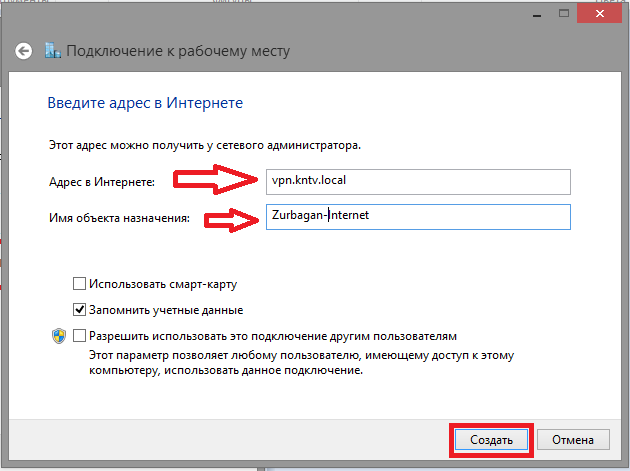
Примечание: в адресе сервера слово "local" пишется через букву "C", а не букву "K"
Поле "Имя объекта назначения" можете оставить без изменений. И нажмите "Создать"
Затем с левой стороны окна "Центра управления сети и общим доступом" нажмите на надпись "Изменение параметров адаптера"
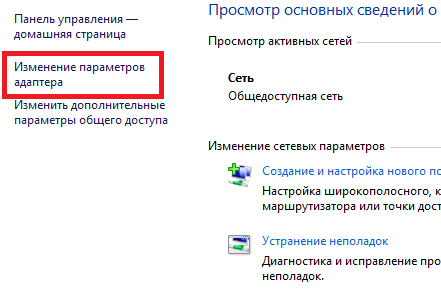
В открывшемся окне найдите ваше подключение (по умолчанию если вы ничего не менял оно будет называется "VPN-подключение")
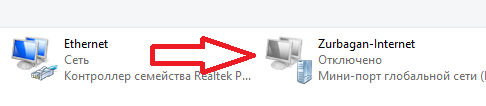
Нажмите на нем правой кнопкой мыши и выберите пункт "Создать ярлык"
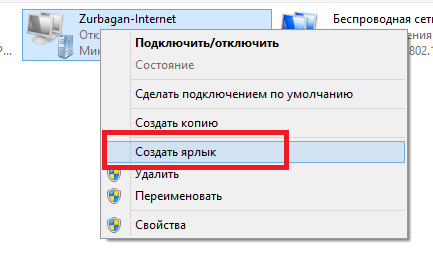
Появится окно с предупреждение о невозможности создать ярлыка
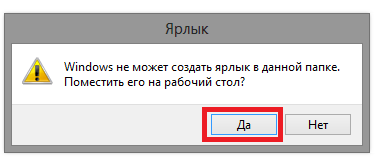
Нажмите на кнопку "Да" что бы ярлык создался на вашем рабочем столе.
Закройте все окна и на рабочем столе нажмите на созданном ярлыке подключения дважды левой кнопкой мышки, с правой стороны появится список подключений, выберите ваше подключение и нажмите кнопку "Подключить"
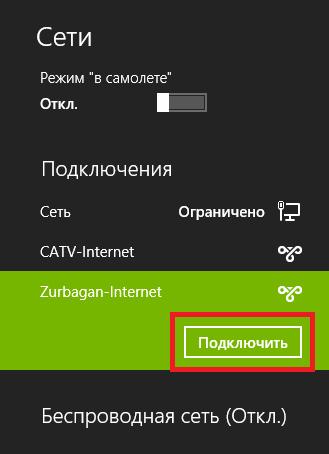
Появится окно с просьбой ввести ваше имя пользователя и пароль для доступа к интернету.
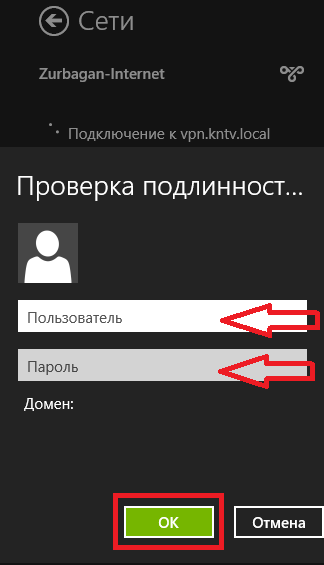
Введите их в соответствующие поля и нажмите "ОК"
Откройте "Системные настройки":
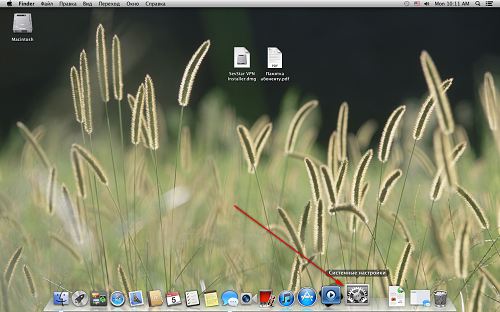
Откройте апплет "Сеть":
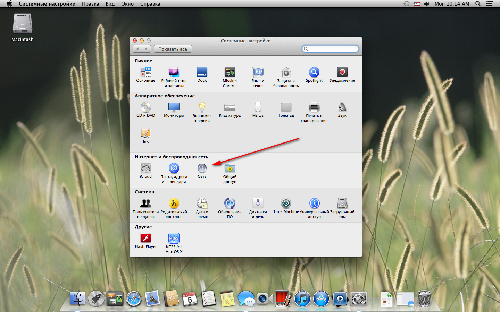
Если слева внизу вы видите закрытый замок и надпись "Нажмите на замок, чтобы внести изменения" - нажмите на него:
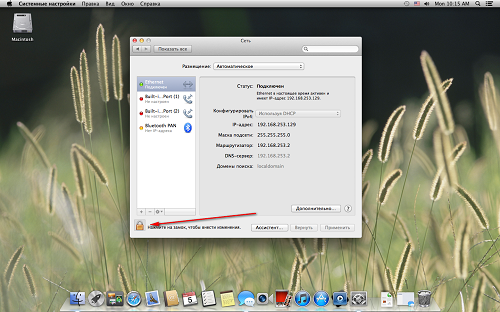
Введите пароль аккаунта администратора системы и нажмите кнопку "Снять защиту":
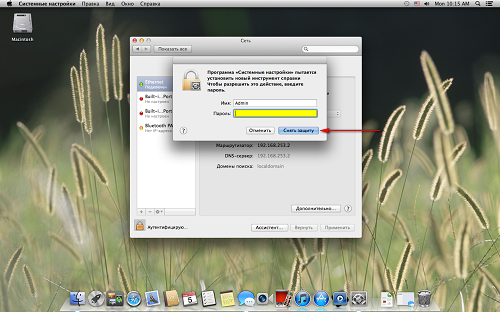
Нажмите на кнопку со знаком "+", чтобы создать новое подключение:
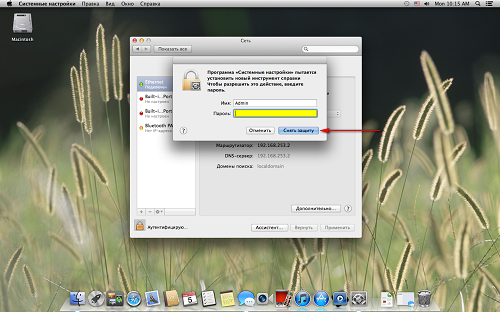
В появившемся окне выберите тип интерфейса - "VPN", тип VPN - "PPTP" и введите имя нового подключения: "CATV-Internet".
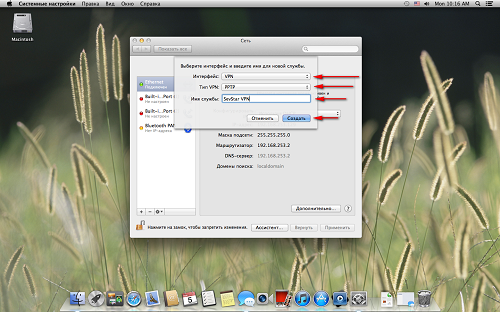
Заполните значения следующим образом:
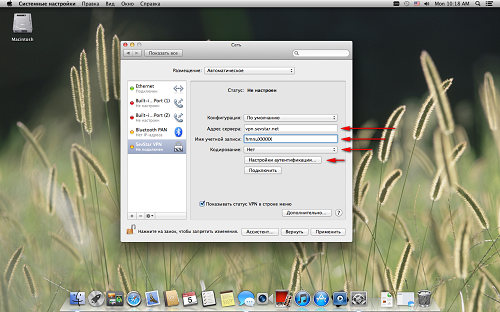
Примечание: в адресе сервера слово "local" пишется через букву "C", а не букву "K"
;
Нажмите кнопку "Дополнительно", установите флажок "Отправлять весь трафик через VPN" и нажмите "ОК":
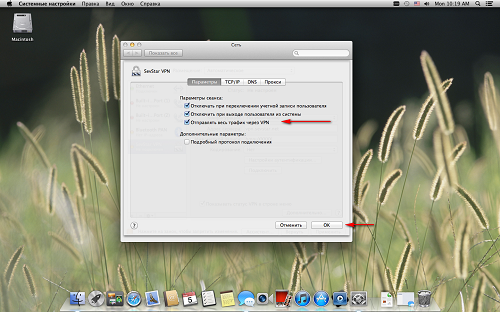
Поставьте флажок "Показывать статус VPN в строке меню", нажмите кнопку "Применить" для сохранения параметров.
На этом создание VPN подключения закончено.
Для того, что бы создать подключение, необходимо нажать на кнопку "Пуск":
В появившемся меню выбрать пункт "Панель управления":
В панели управления выбрать категорию "Сеть и подключения к Интернету" (если у вас нет выбора категорий то пропустит этот шаг):
В этой категории выберите и откройте пункт "Сетевые подключения":
В открывшемся окне, в левой стороне нажмите на надпись "Создание нового подключения":
В открывшемся окне "Мастера новых подключений" нажмите на кнопку "Далее":
На следующем этапе выберите "Подключить к сети на рабочем месте" и нажмите "Далее":
Далее выберите "Подключение к виртуальной частной сети" и нажмите "Далее":
На следующем этапе введите название организации на английском языке "CATV-Internet" и нажмите "Далее":
Затем выберите пункт "Не набирать номер для предварительного подключения" и нажмите "Далее" (если этого шага у вас нет, то пропустите и переходи к следющему):
На этом этапе нужно ввести адрес сервера "vpn.kntv.local" (без кавычек скобок) и нажмать "Далее":
Примечание: в адресе сервера слово "local" пишется через букву "C", а не букву "K"
На завершающем этапе "Мастера новых подключений" поставьте галочку напротив надписи "Добавить ярлык подключения на рабочий стол" и нажмите "Готово":
В появившемся окошке поставте галочку на против надписи "Сохранть имя пользователя и пароль" и нажмите на кнопку "Свойства":
Далее установите параметры на вкладках, как указано на картинках ниже:
И нажмите на кнопку "Ок"
Теперь Вам нужно ввести имя пользователя (логин / Login) и пароль в соответствующие поля:
При условии, что ввели правильно логин и пароль, после нажатия на кнопку "Подключение", Вы будете подключены к сети Интернет.
Нажмите кнопку "Пуск", выберите пункт "Сеть".
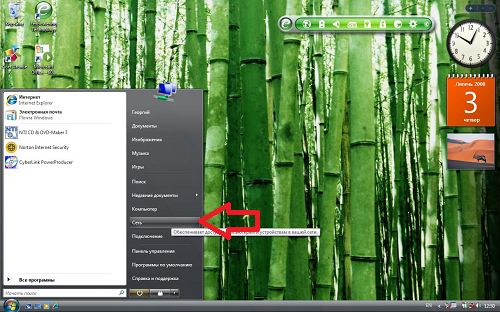
В открывшемся окне выберите пункт "Центр управления сетями и общим доступом".
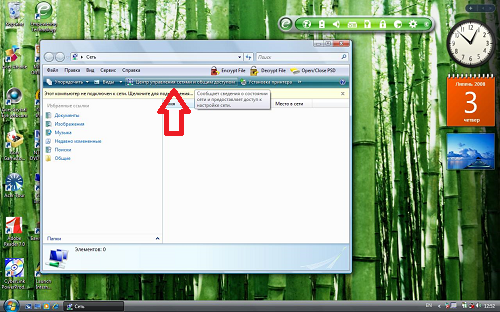
Далее выбирайте "Установка подключения или сети".
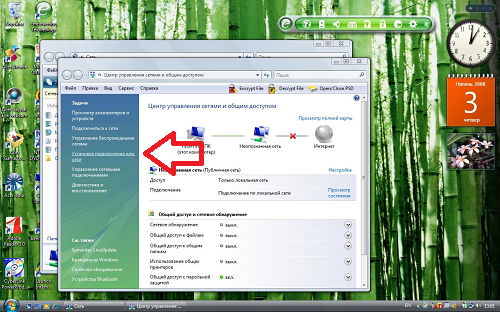
В мастере подключений выбирайте пункт "Подключение к рабочему месту".
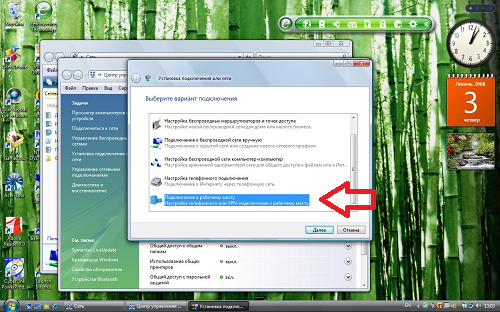
Если подключения уже создавались, система запросит использование существующих подключений. Выбирайте "Нет, создать новое подключение".
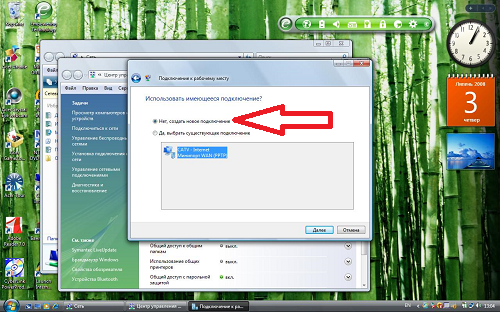
Далее выбирайте пункт "Использовать мое подключение к Интернету (VPN)".
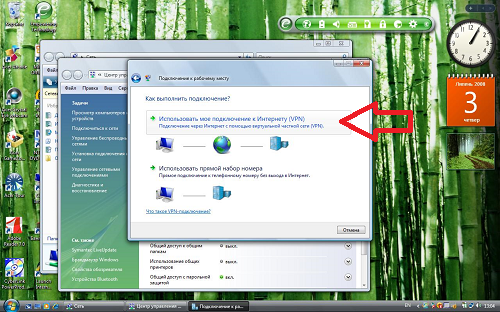
В следующем шаге выбирайте "Отложить настройку подключения к Интернету".
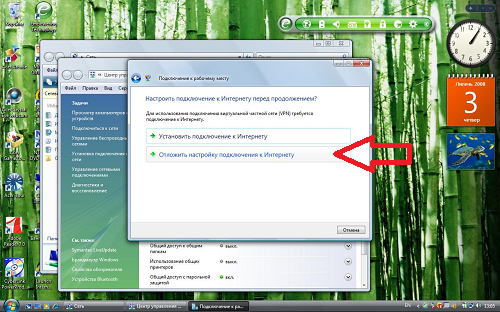
Вводите адрес VPN-сервера vpn.kntv.local и имя создаваемого подключения, например "CATV – Internet" (можно любое другое). Нажимаете далее.
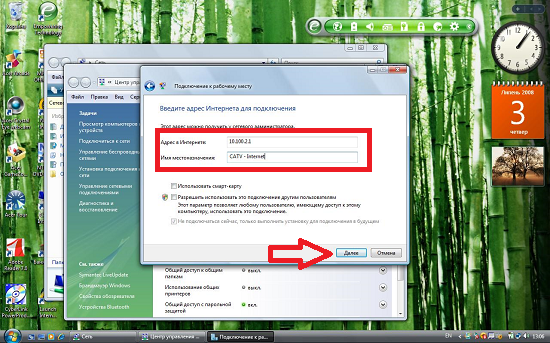
Примичание: в адресе сервера слово "local" пишется через букву "C", а не букву "K"
Вводите VPN логин и пароль для подключения к Интернет (смотрите в дополнении к договору) и нажимаете кнопку "Создать".
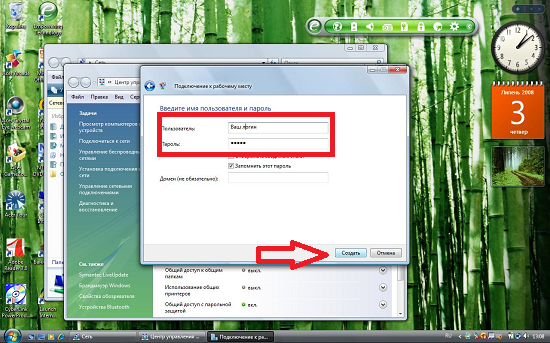
Далее нажимайте "Закрыть".
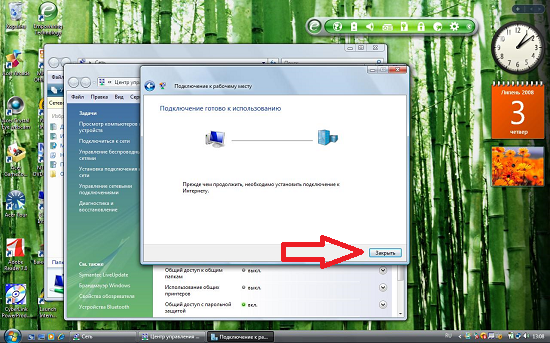
Выбирайте "Управление сетевыми подключениями".
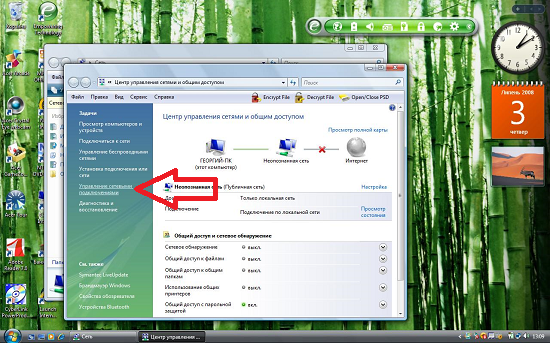
Кликаете правой кнопкой мышки на VPN-подключение, выбираете в появившемся меню пункт "Свойства".
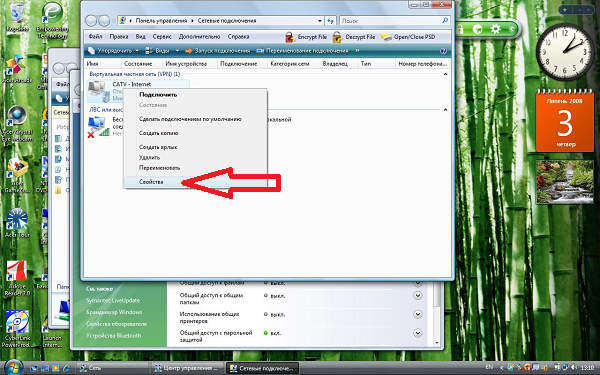
Вкладка "Параметры" должна соответствовать рисунку.

Вкладка "Безопасность" должна соответствовать рисунку.
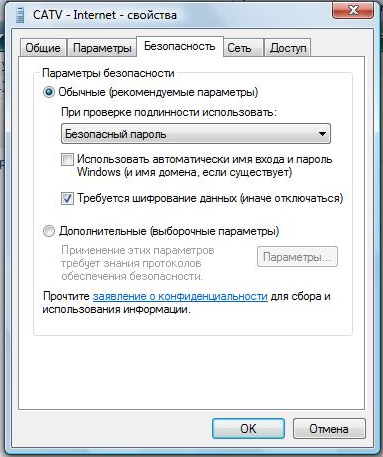
Вкладка "Сеть" должна соответствовать рисунку. Жмите "OK".
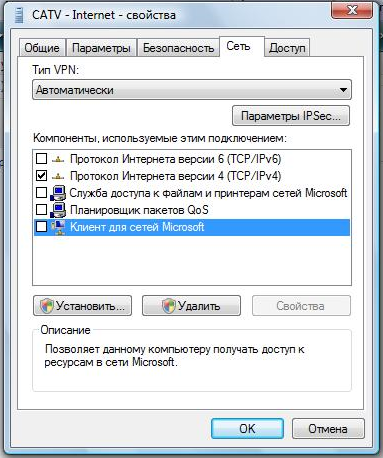
Кликните правой кнопкой мыши на VPN-подключении, в меню выберите пункт "Подключить".
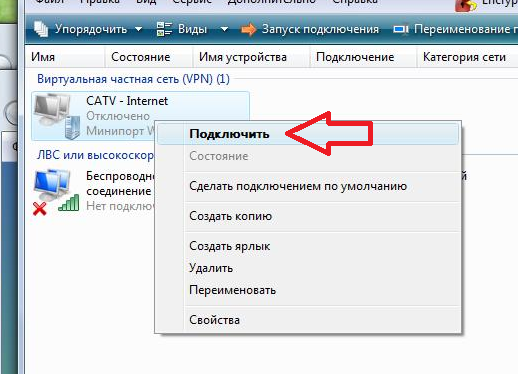
Для удобства при подключении к Интернету, рекомендуется создать ярлык для VPN-подключения на рабочем столе. Для этого кликните правой кнопкой мышки на созданном вами подключении и в выпадающем меню выберите пункт "Создать ярлык". Ярлык будет помещен на рабочий стол.